工程’s Orario:カレンダー機能について~見やすさの追求編~
今回は工程´s Orario(以下、工程’sと記す)のカレンダー機能を使って見やすさを追求していきたいと思います!例えば、日勤と夜勤の工程を組みたい時や部分的に稼働や休日を表したい時など、具体例を交えながら進めていきたいと思います。
カレンダーの作成の基礎操作についてはコチラも合わせてご覧ください。
→初心に戻ろう①:2.カレンダー作成
※ページ内の画像はクリックすることで、拡大してご覧いただけます
|
‐目次‐
|
1.稼働時間を詳細表示する設定
休日はもちろん、日勤と夜勤で設定し、1日の流れの中で休憩時間や稼働時間も一目で分かるように設定ができます。
●手順●
メニューバー[編集]→[オプション]→[バーの描画方法]タブ→[最新バーの休みの部分を点線で表示する]に✓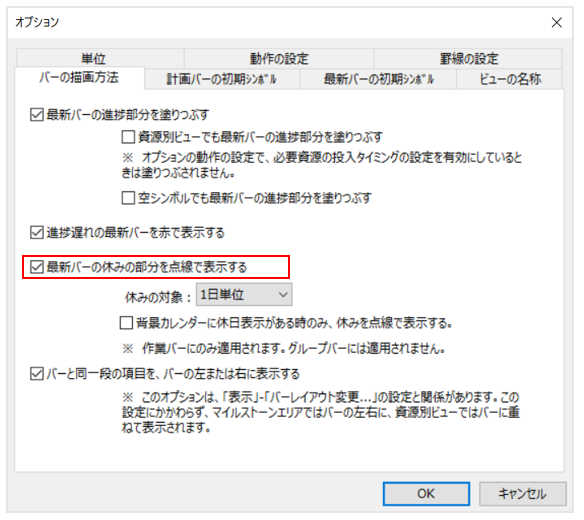
・[休みの対象] を [1日単位] に設定すると、終日休みの場合のみ、その部分を点線で表示します。
・[休みの対象] を [すべて] に設定すると、期間に関わらず、休みに相当する部分全てを点線で表示します。
背景のカレンダーでの休日を一目で確認できるのはもちろん、作業バーごとに設定しているカレンダーの休日も一目でわかります。
point:休みの対象を変更することで、表現度がアップします。
初期設定では 「1 日単位」ですが、「1日単位」の場合は丸1日休日の時のみ点線になります。「すべて」に設定することで1日の中で部分的に非稼働時間(例:休憩時間)の表現が出来ます。
●手順●
メニューバー[編集]→[オプション]→[バーの描画方法]タブ→[最新バーの休みの部分を点線で表示する]に✓を入れる
休みの対象:[すべて]
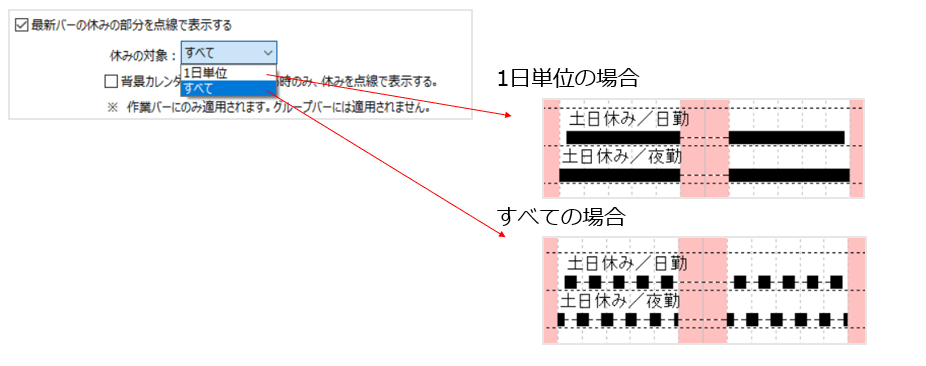
2.カレンダー作成の表現度を上げる単位の設定
単位の設定をすることでより細かいカレンダーを作成でき、表現度が上がります。具体例として、日勤/夜勤のカレンダー作成方法と半日勤務のカレンダー作成方法をご紹介します。
まずは単位の設定についてです。単位の設定をすることで、工程’sのどの画面が変わるのかも合わせて確認していきます。
●手順●
メニューバー[編集] →[オプション] →[単位]タブ
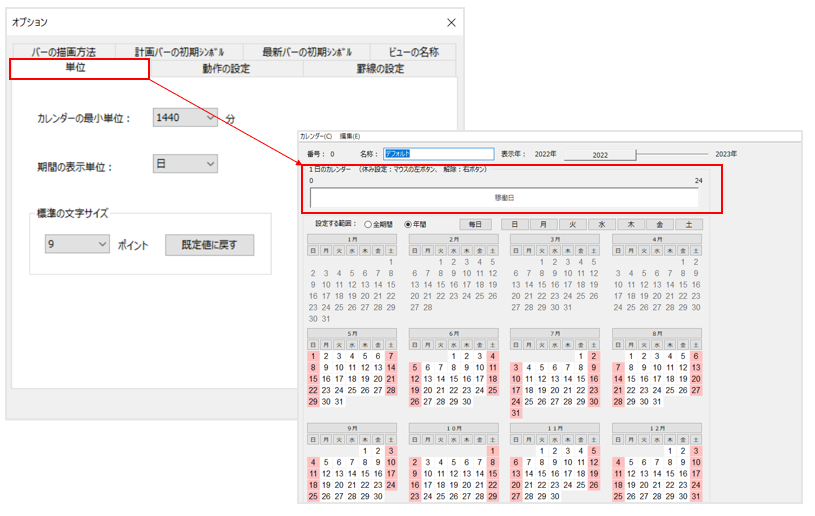
※デフォルトの最少単位は1440 分(1 日)です。
1 日単位で休みや稼働時間を設定する場合は単位設定は不要です。
<カレンダー最小単位>
最小単位は最小1分、最大1440分(1日)から選択できます。どこまで細かく工程を書くかによって、設定が変わります。
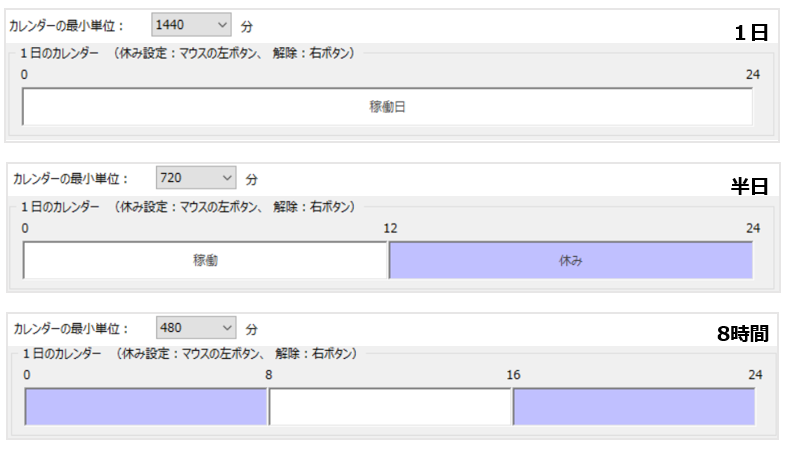
カレンダーの最小単位が30分未満(1/5/10/15分)の場合は、[1日のカレンダー(5分単位)]ダイアログにて休みと稼働時間を設定します。
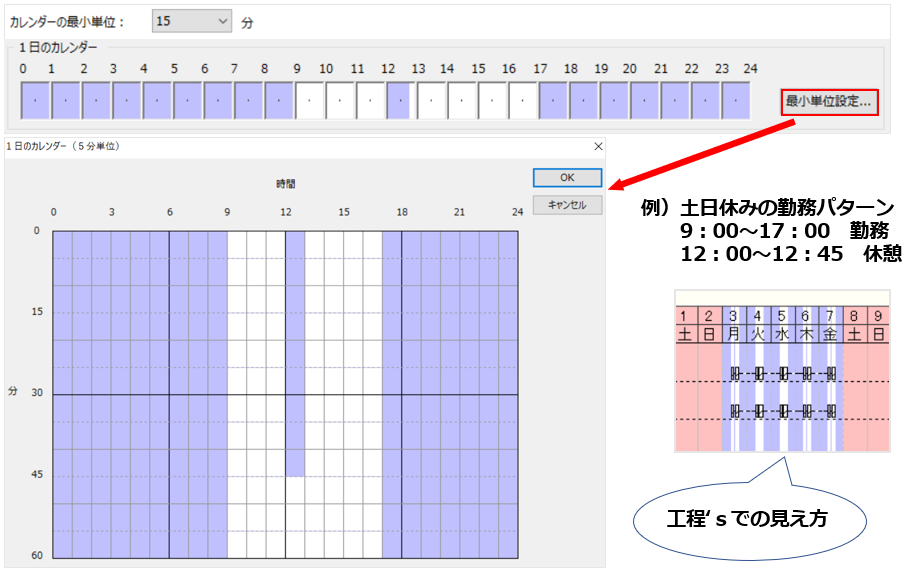
※青色の時→1日以下の休み 赤色の時→1日休み 白色→稼働日
<期間の表示単位>
日、時間、分の中から選択します。ここで設定した値により、バーの期間やコンストレイントの作業間隔の表示単位が変わります。
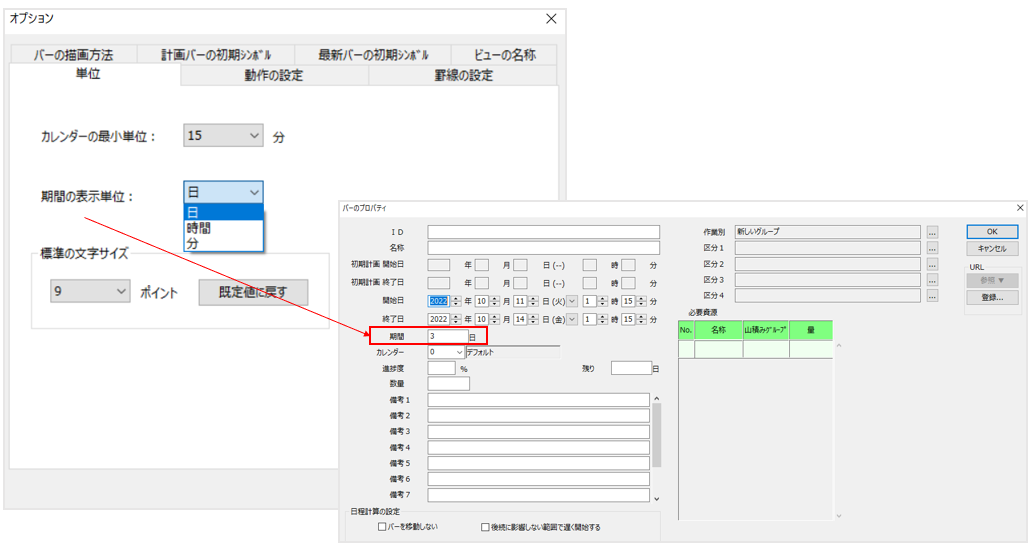
point:単位を設定することで、より細かく工程を書くことができ、手間を省き管理のしやすい工程表になる。
・人やモノの稼働時間が限られている場合に、非稼働時間を含んだ作業バーが引けることで資源量(稼働時間)を確認することができる
・分単位で設定することで機械などの細かい動きにも対応が可能
・単位を設定し、カレンダーに稼働時間と非稼働時間を組み込むことで半日などの短い作業バーを引く手間が省ける

例1:日勤用と夜勤用のカレンダー作成方法
カレンダーを作成し、バーに割り当てると下記のような見え方になります。
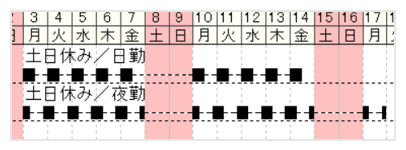 ●手順1●
●手順1●
日勤用(1日の後半を休み)、夜勤用(1日の前半を休み)とする2種類のカレンダーを作成します。
まずはじめに単位タブにて<720分>に設定することで半日のバーが引けます。
①メニューバー[編集]→[オプション]→[単位タブ]
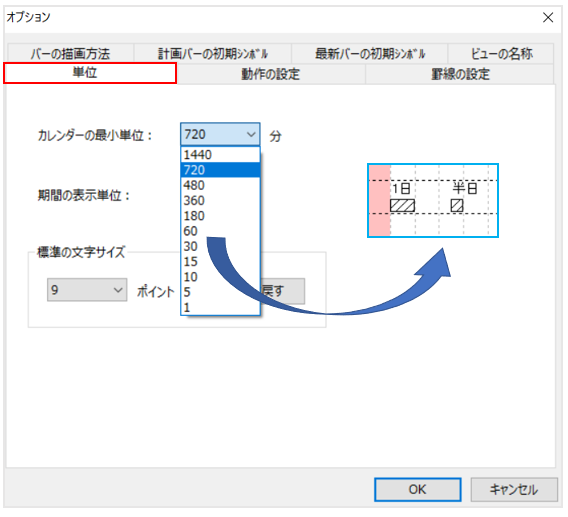
②メニューバー[編集]→[カレンダー編集]
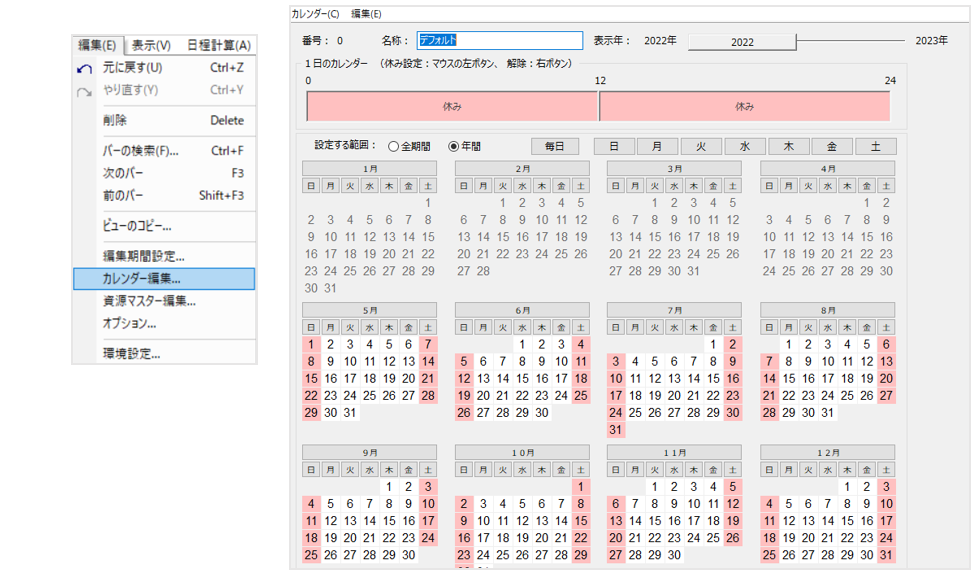
③カレンダー[カレンダー]→[新規作成] ※又は、カレンダー編集後に、「番号を付けて保存」
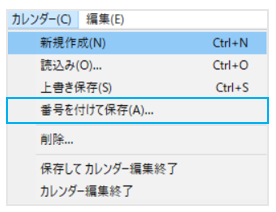
④名称入力「日勤用」
1日のカレンダー前半部分にカーソルを持って行き右クリック
→前半が、“稼働”となったことを確認
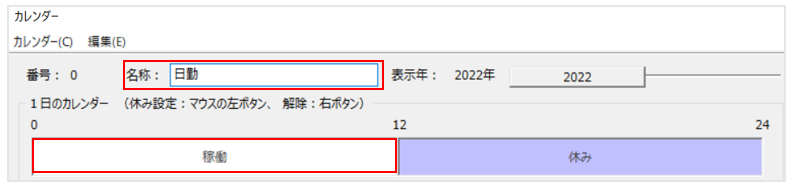
⑤日勤稼働の曜日をクリック(この例では、月~金を日勤稼働、土日を休みとしている)
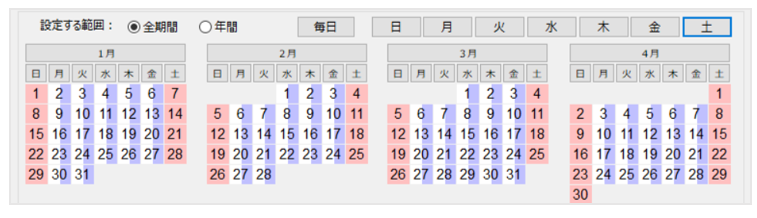
⑥[保存してカレンダー終了]する
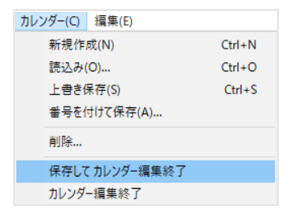
★夜勤用カレンダーも同様の操作で作成が出来ます。(日勤とは逆の表示のものを作成する)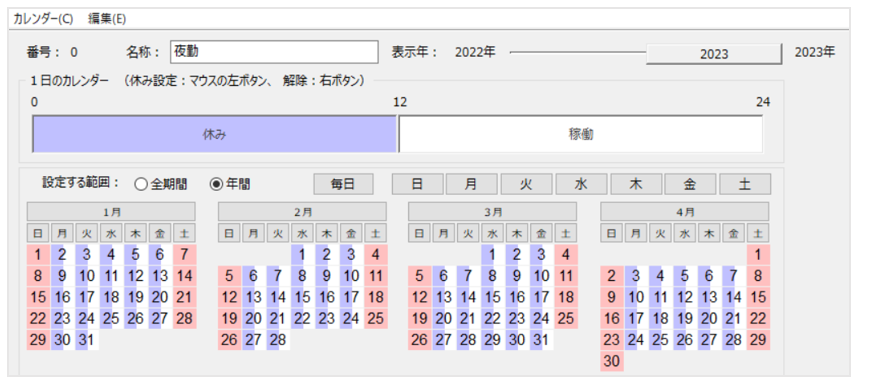 ⑦カレンダーの作成が終了後、休みの対象の設定変更をします。
⑦カレンダーの作成が終了後、休みの対象の設定変更をします。
初期状態では休みの対象が「1日単位」となっているため、「すべて」に変更する必要があります。
メニューバー[編集]→[オプション]→[バーの描画方法]タブ→[最新バーの休みの部分を点線で表示する]に✓を入れる
休みの対象:[すべて]
→ point参照
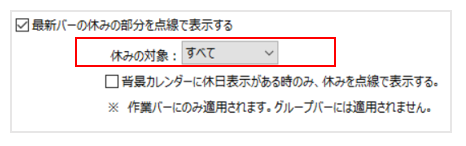 ⑧作業バーに作成したカレンダーを割り当てます。
⑧作業バーに作成したカレンダーを割り当てます。
該当バーを右クリックまたはダブルクリック[プロパティ]→カレンダー[作成したカレンダー選択]
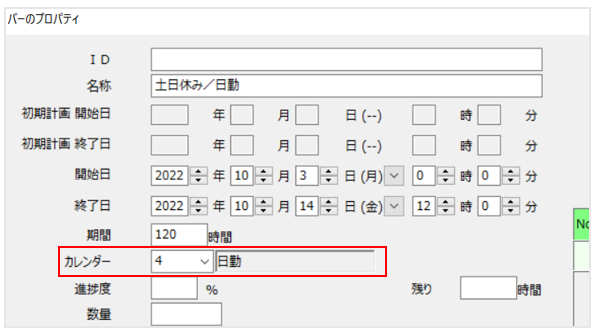
例2:土曜日半日勤務(日曜休み)のカレンダー作成方法
カレンダーを作成し、バーに割り当てると下記のような見え方になります。

●手順1●
単位タブにて720分に設定することで半日のバーが引けます。
①メニューバー[編集]→[オプション]→[単位タブ]
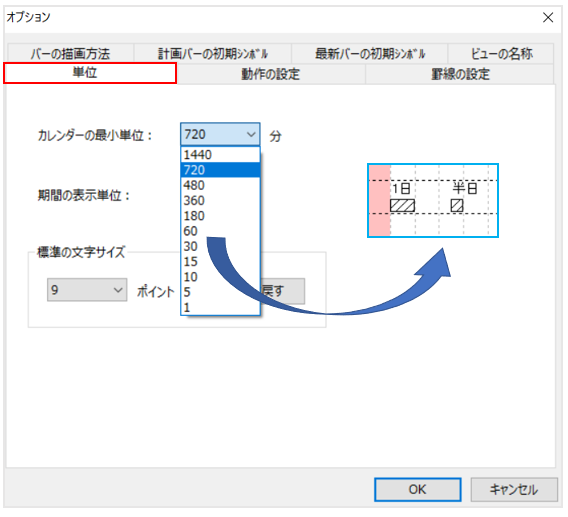 ②メニューバー[編集]→[カレンダー編集]
②メニューバー[編集]→[カレンダー編集]
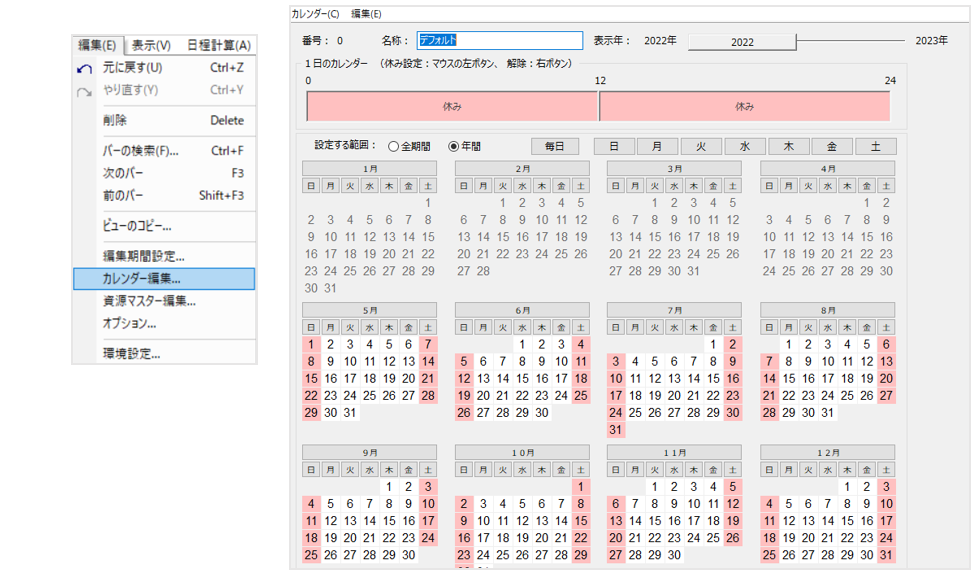
③カレンダー[カレンダー]→[新規作成] ※又は、カレンダー編集後に、「番号を付けて保存」
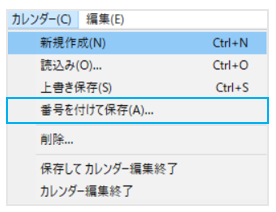
④名称入力「土曜日半日勤務用」
1日のカレンダー前半部分にカーソルを持って行き右クリック
→前半が、“稼働”となったことを確認

⑤「土曜日をクリック」することですべての土曜日に適応される
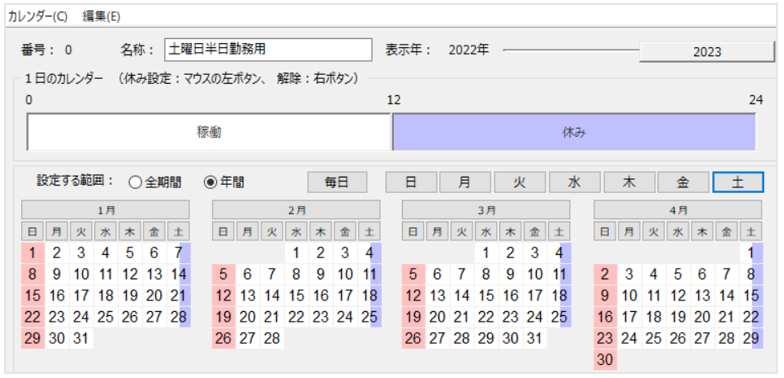 ⑥[保存してカレンダー終了]する
⑥[保存してカレンダー終了]する
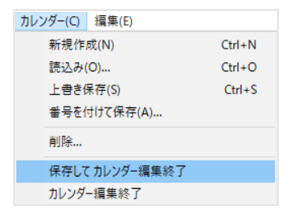
⑦カレンダーの作成が終了後、休みの対象の「すべて」に設定変更をします。
メニューバー[編集]→[オプション]→[バーの描画方法]タブ→[最新バーの休みの部分を点線で表示する]に✓を入れる
休みの対象:[すべて]
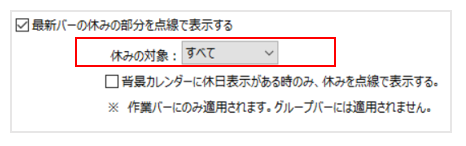 ⑧作業バーに作成したカレンダーを割り当てます。
⑧作業バーに作成したカレンダーを割り当てます。
該当バーを右クリックまたはダブルクリック[プロパティ]→カレンダー[作成したカレンダー選択]
3.おまけ
前回紹介した「Planet」と合わせて使うことで、もっと便利になる機能についてご紹介です。
Planet13:供給資源量一括設定を使用する際に、カレンダーで休みの設定をしておくことで、休みを加味した供給資源量の設定が出来ます。Planetについてはこちらをご覧ください。ぜひ工程’sを使いこなす一つの手段になればと思います。
いかがでしたでしょうか?背景カレンダーと作業バーごとにカレンダーを割り当てることで、表現の幅が広がりますね。
様々な日程に対応し、一目で分かりやすい工程表を書く手助けになればと思います。カレンダーの機能は沢山あるので、他の機能についても今後ご紹介出来ればと思います!
それでは、次回の配信もお楽しみに☆彡
ウェッブアイ製品に関する機能や操作方法のお問い合わせはもちろんのこと、業務でのお困りごとやご意見なども、下記製品サポートまでお気軽にご連絡ください。
| ウェッブアイ製品サポート 電話番号: 03-3570-2392 メールアドレス: pmsupport@webi.co.jp 受付時間: 9:30~17:30 (土日祝日および弊社休業日を除く) |
