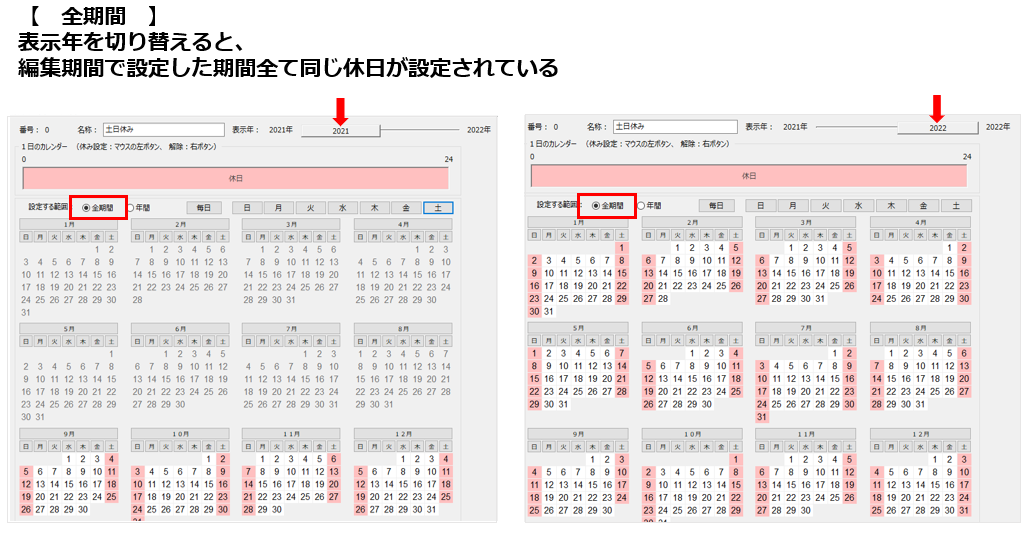工程’s Orario:~初心にもどろう①~編集期間設定から作業バー作成
(以下、工程’sと記す)
今回は工程表の作り方をご紹介したいと思います。
一緒に行っていただくと1つの工程表の作成から印刷が出来るように
カテゴリーごとに紹介をしていきます。
久しぶりに工程’sを開いた方や工程’sを使い始めた方に是非ご覧いただきたいと思います!
※ページ内の画像はクリックすることで、拡大してご覧いただけます
|
‐目次‐
|
1.編集期間設定
まず工程を作成するにあたり編集期間を設定します。
●手順●
メニューバー[編集]→[編集期間設定]
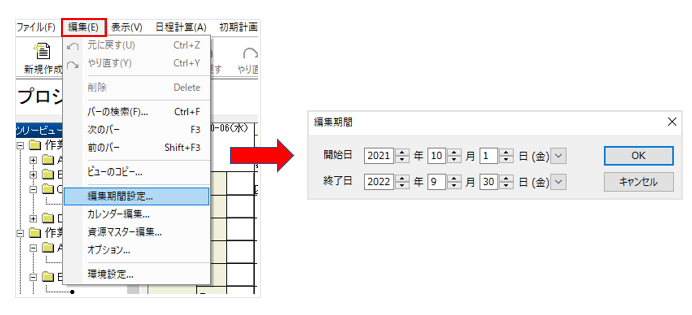 |
Point
期間は、プロジェクトの「開始日の1ヵ月前から終了予定日の1ヶ月後」程度長めに設定することを推奨しています。
長めに設定する理由は、プロジェクト期間の変更に対応するためです。
お休みの設定をした場合に、お休みは編集期間内でしか設定ができないため、 期間が延びてしまうと再設定が必要になります。
あらかじめ余裕を持たせておくことで、手間を省くことができます!
2.カレンダー作成
背景カレンダーを登録すると休みがわかりやすくなり作業バーも引きやすくなります。
下図は土日休みのカレンダーを背景カレンダーに登録しております。
背景カレンダーに登録することで休みが赤色になり、可視化されます。
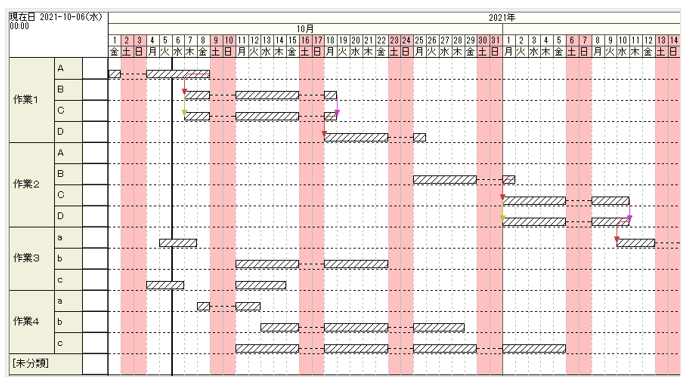 |
★カレンダー編集の詳細
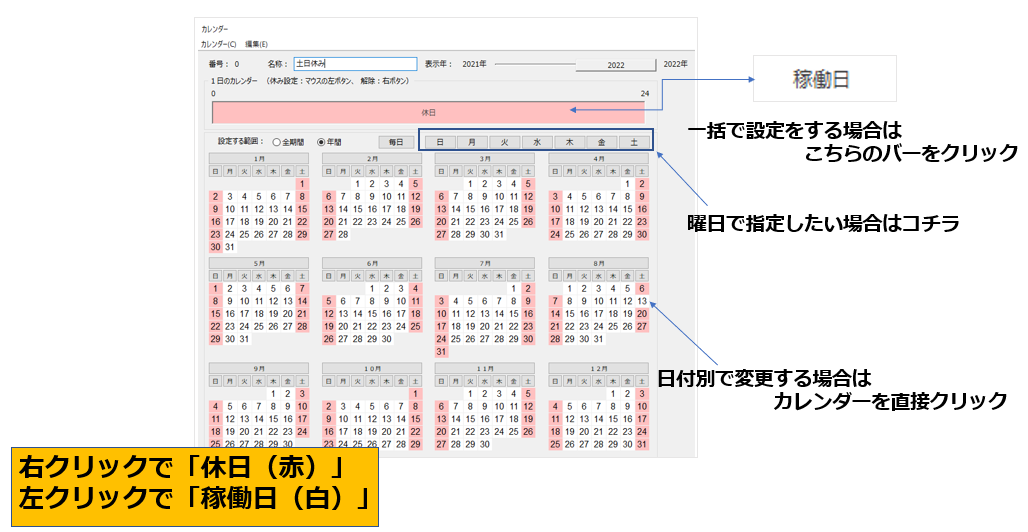 |
●基本●
① 工程’sメニューバー[編集]→[カレンダー編集]
② 番号が「0」名称が「デフォルト」になっているので複数のカレンダーを登録しない場合は
番号と名称を変えずにカレンダーを設定します。そうすることでそのまま背景カレンダーに設定がされます。
③お休み(または稼働日)を設定
④カレンダーのメニューバー[カレンダー]→[保存してカレンダー終了]
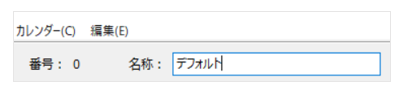 |
●複数カレンダーを作成する場合●
①カレンダーのメニューバー[編集]→カレンダー編集
② カレンダーのメニューバー[カレンダー]→[新規作成]
③ お休み(または稼働日)を設定
④ カレンダーのメニューバー[カレンダー]→[番号をつけて保存]
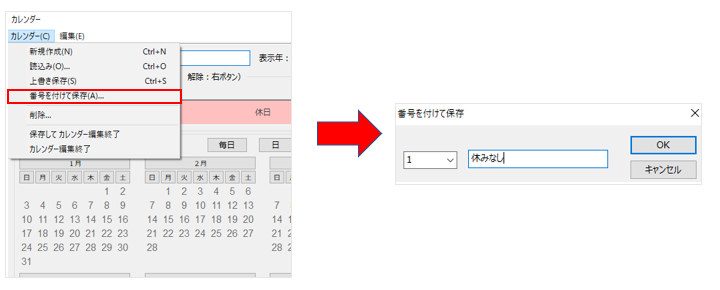 |
●背景カレンダーの登録●
① カレンダーエリアにて右クリック[プロパティ]
② 背景カレンダーにしたい番号を選び、[OK]で閉じる
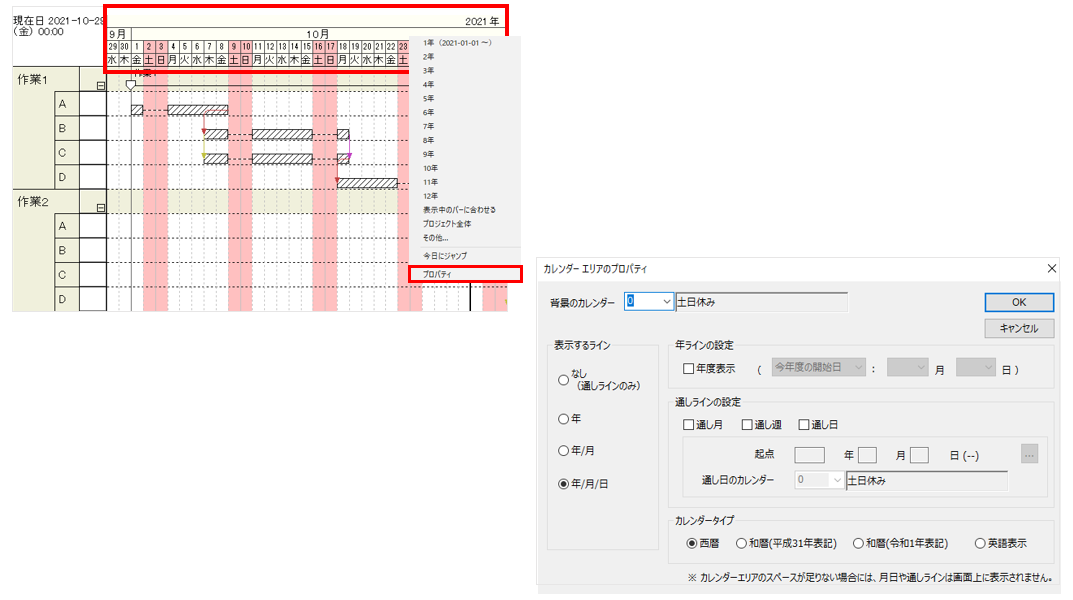 |
年間と全期間について
「年間」は、例えば編集期間が年を跨いでいた場合に、年ごとにそれぞれ異なった休日を設定することができる仕組みとなっています。「全期間」は、編集期間で設定した期間全て同じ休日が設定されます。
|
|
 |
Point
作業バー毎にカレンダーを設定することができます。工程に合わせて変更してください。
3.グループ作成
続いてグループを作成します。
第一階層をグループとしたとき、第二階層以降をサブグループと呼びます。
それぞれ名称を入力する方法は、 変更した箇所をダブルクリック、
または変更したいグループの上で右クリック1番下[プロパティ] で[プロパティ] を表示します。
白い正方形を行(行選択セル)と呼びます。正方形をダブルクリックすると、作業バー行を増やすことができます。
グループバーエリアは色のついているエリアのことです。グループバーは、1グループにつき1本のみの作成されます。
グループバーエリアには、 グループに含まれる作業バー全体の最早開始日と最遅終了日を代表するバーが自動生成されます。
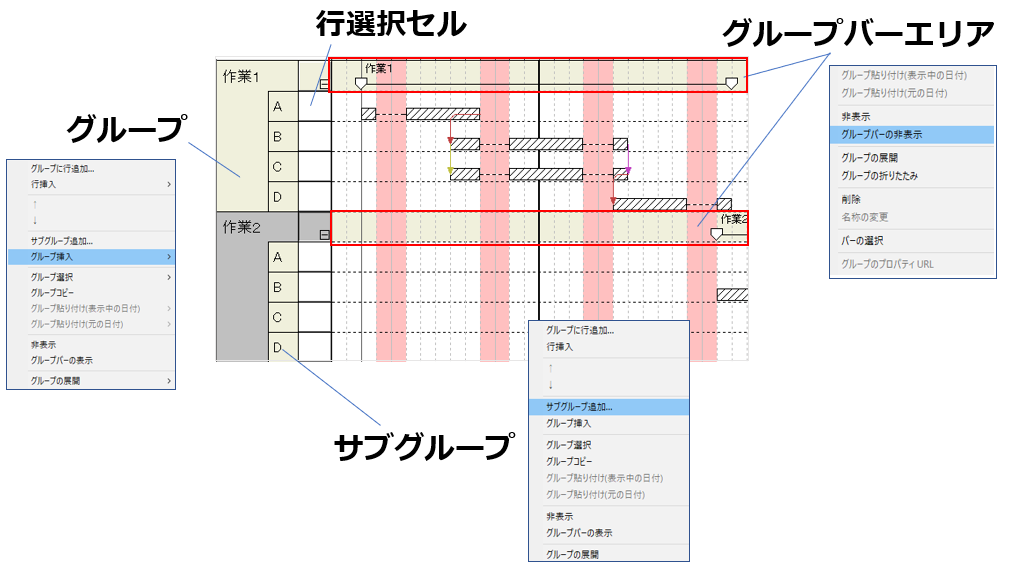 |
Point
グループを入れ替える際はツリービューでも行えます。
4.作業バー
最後に工程を作成します。
バーは、白のエリアで左クリック長押しで、マウスをドラッグすることで作成できます。
工程’s上では最新バーや作業バーと呼びます。
作業バーを複数作成する場合は、作業バーエリアを跨いで作成します。
作業バーの名称の入力方法は、 作業バーをダブルクリック、または作業バーを右クリック1番下[プロパティ] で
[バーのプロパティ] を表示します。 上から2番目の[名称]に入力 し、[OK] をクリックします。
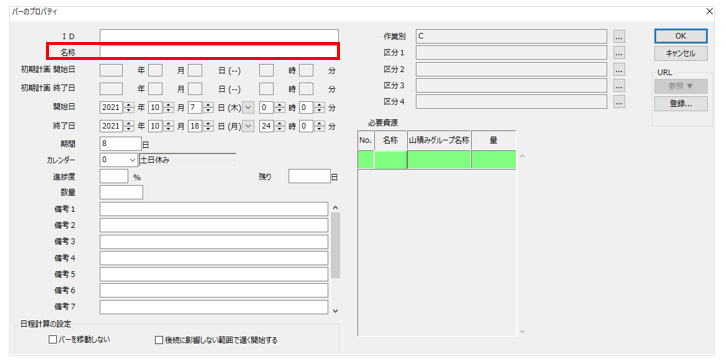 |
ここまでがバーの作成でした。下図のような工程表が出来ているかと思います。
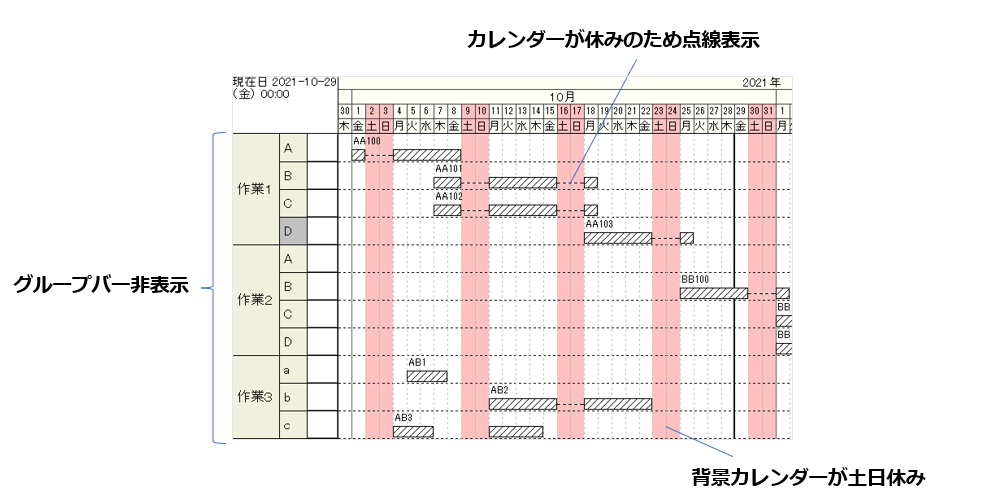 |
久しぶりに工程’sを開いた方は、忘れていた箇所もいくつかあったのではないでしょうか。
次回は工程表を仕上げていきたいと思います。お楽しみに☆彡
| ウェッブアイ製品サポート 電話番号: 03-3570-2392 メールアドレス: pmsupport@webi.co.jp 受付時間: 9:30~17:30 (土日祝日および弊社休業日を除く) |