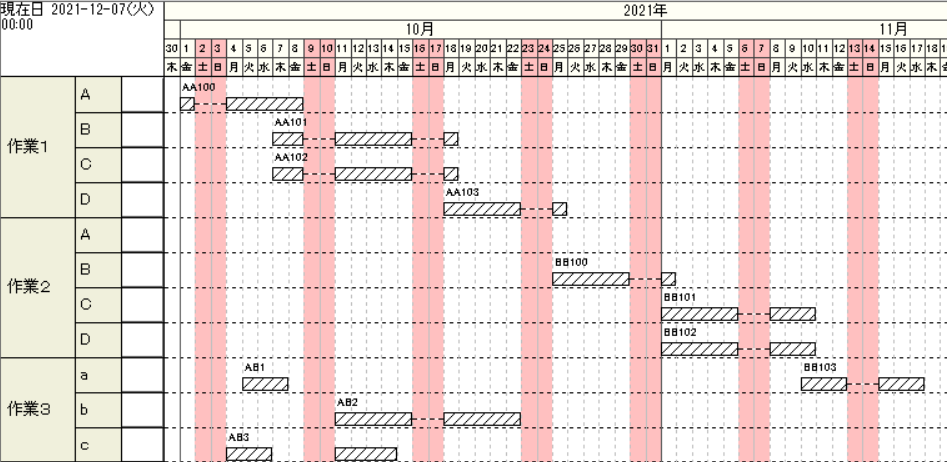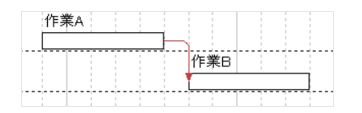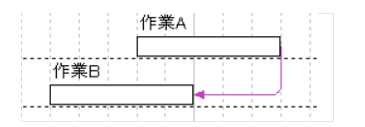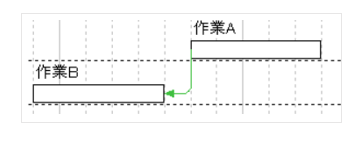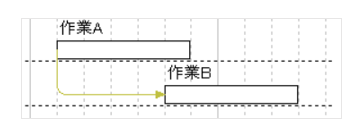工程’s Orario:~初心にもどろう②~作業バーのコピーから印刷まで【完結】
(以下、工程’sと記す)
今回は~初心にもどろう~編の完結です!
前回は編集期間設定から作業バー作成までを行いました。
2つ通してご覧いただくと工程表作成から印刷までできますので、是非一緒に作成してみてください。
あくまで作業バー作成の基礎部分のみですので、今まで紹介しているものと合わせてお使いいただくことで
工程’sマスターに一歩近づけるかと思います!
※ページ内の画像はクリックすることで、拡大してご覧いただけます
|
‐目次‐
|
前回までの工程表
1.作業バー/グループコピー
コピー機能についてです。作業バーのみのコピーはもちろん、グループごとコピーも出来るので是非活用してみてください。
●作業バーのコピー手順●
①コピーしたい作業バーを右クリック[コピー]
②貼り付けしたい場所で左クリックで確定
③右クリックで解除
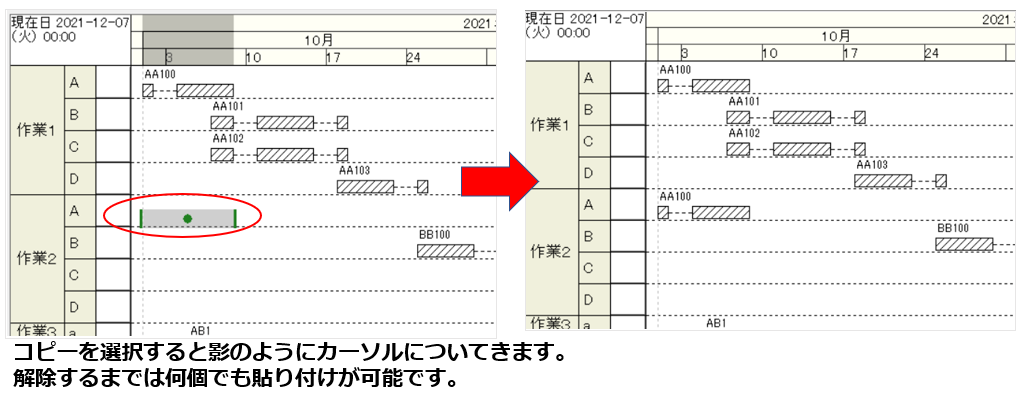 |
Point
コピーしたい作業バーを右クリック[移動]を選択すると、同じ手順で移動も可能です。
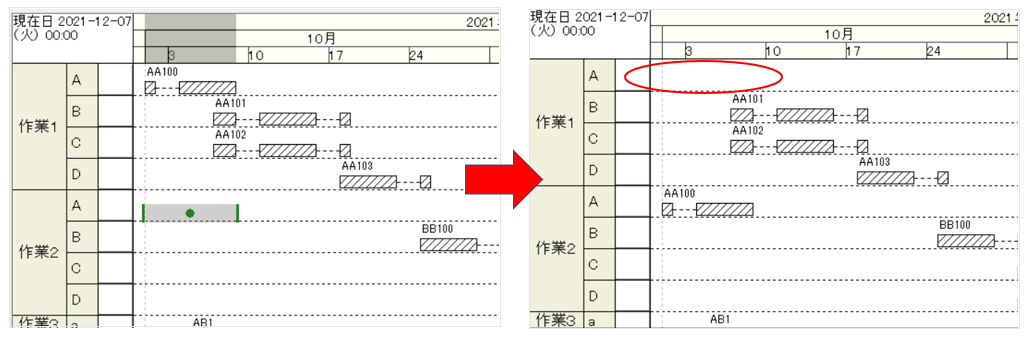 |
●グループコピー手順●
①コピーしたいグループを右クリック[グループコピー]
②貼り付けたいグループの上で右クリック[グループ貼り付け(元の日付)]
③[グループ階層も含む]を選択
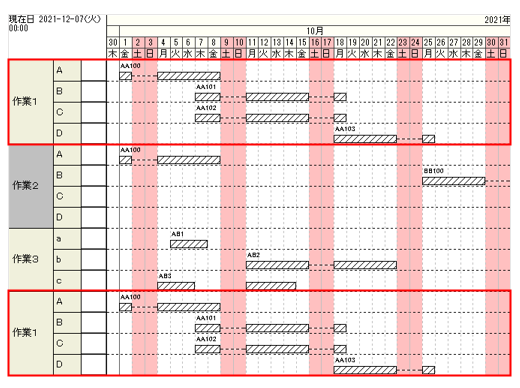 |
★[グループ貼り付け(表示中の日付)]と[グループ貼り付け(元の日付)]について
[グループ貼り付け(元の日付)]は、コピー元の日付を保ったまま、コピー先に貼り付けられます。
[グループ貼り付け(表示中の日付)]は、表示中のバーチャートエリアの左端の日付から作業バーが配置されます。
そのため、[グループ貼り付け(表示中の日付)]を選択する際は、貼付けを行う前に、
貼り付けたい日付をバーチャートエリアの左端になるよう設定してください。
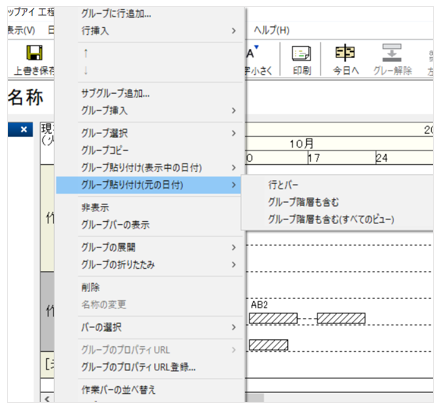 |
★貼り付け方について
・行とバー
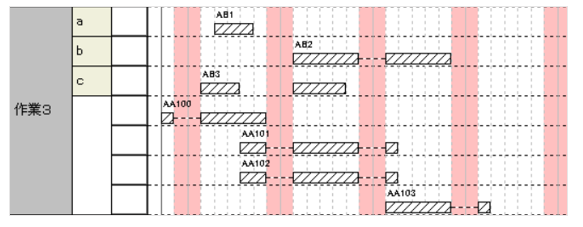 |
・グループ階層も含む
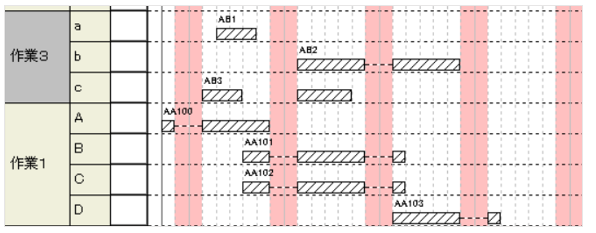 |
・グループ階層も含む(すべてのビュー)
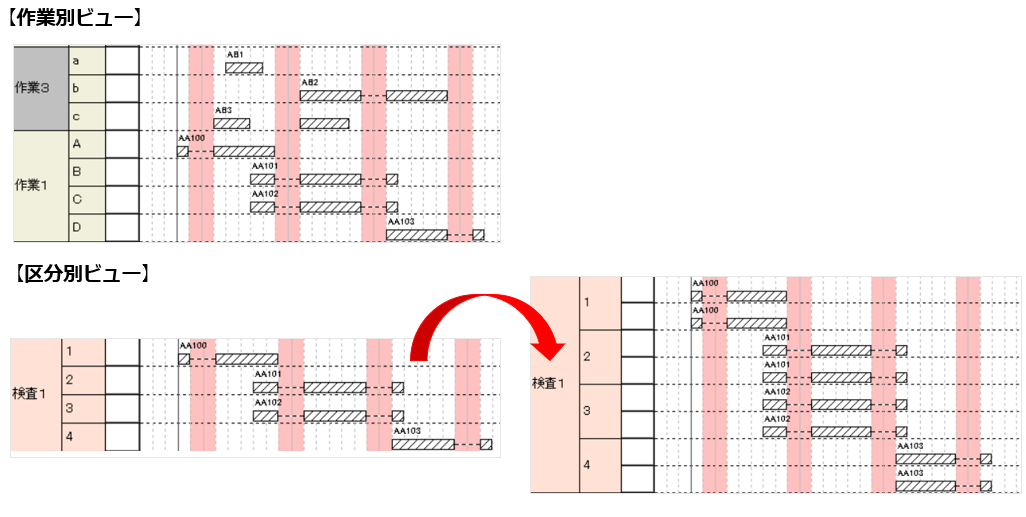 |
2.シンボル変更
シンボル変更とは、作業バーの形状や色の変更方法のことです。
●手順●
①変更したい作業バーを選択し右クリック[シンボル変更]
②好きな形状と色変更をし[OK]
※クリティカルパス(=工程に余裕時間がない経路)となっている作業バーはシンボル変更を行っても変わらないので注意!
設定確認方法:日程計算→条件設定→クリティカルパス ✓
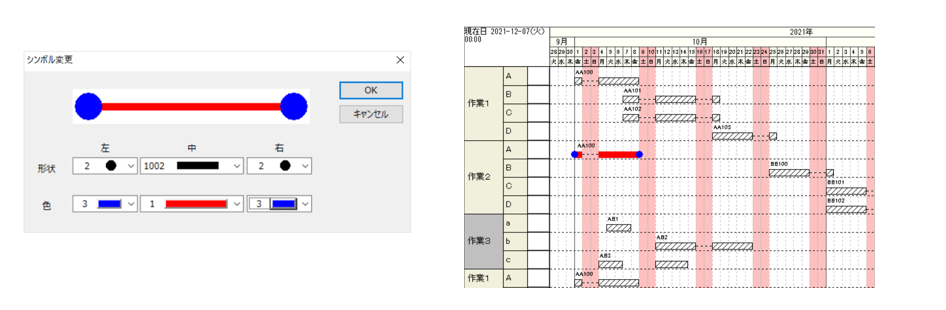 |
★現在背景カレンダーが土日休みのため、休みを点線で表してます↑
休みなしのカレンダーを作成し設定した後↓(カレンダーの複数作成方法は初心者編①をご覧ください)
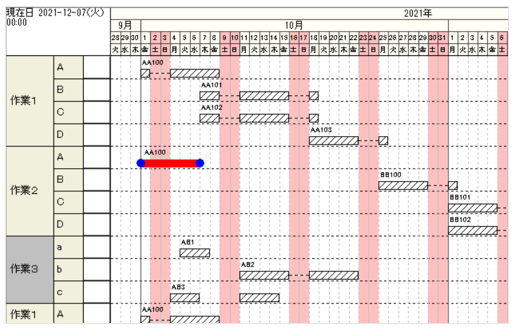 |
Point
一括で作業バーを変更することも可能です。
①メニューバー[編集]→[オプション]→[最新バーの初期シンボル]タブ
②[作業バー]形状・色変更
③[OK]で閉じる
④変更前の初期シンボルも変更するか、これから作成するバーのみ変更するのか選択
※マイルストーン、グループバーも変更可能です
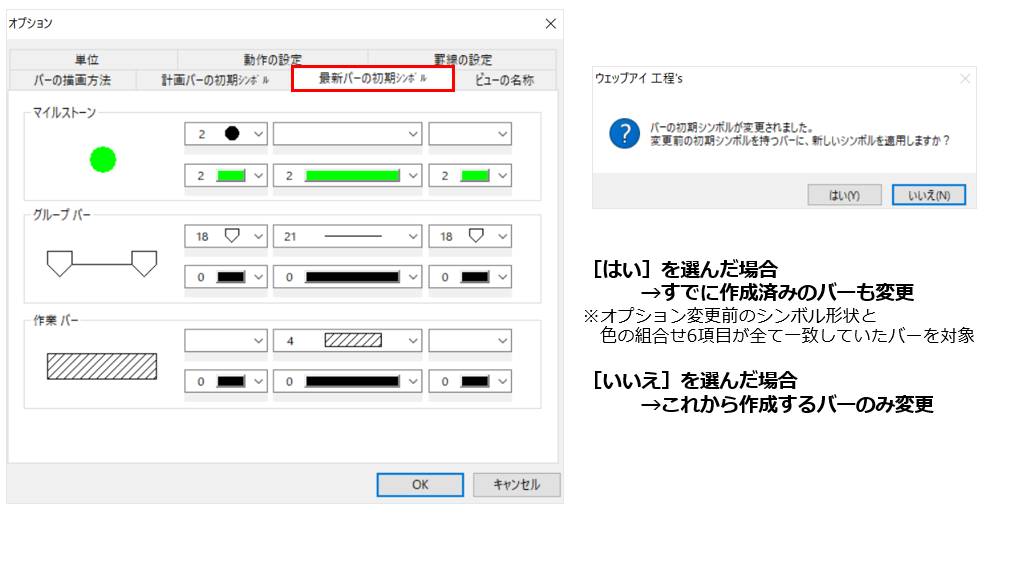 |
3.作業バーの編集機能
真ん中にある●ですが、バーの移動機能です。●を選択しカーソルを動かす、簡単に移動することができます。
◀▶は伸縮機能です。左右に伸び縮みさせることができます。期間の変更があった際に使用すると便利です。
■は、バーの前後関係線を表示する機能で「コンストレイント」を作成することができます。
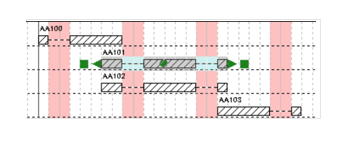 |
●手順●
①作業バー1本を左クリックすると■◀●▶■の記号が出てきます
②使いたい機能の記号を左クリック
③移動先、接続先を選択し左クリックして確定
※選択した後に解除したい場合は右クリック
「コンストレイント」とは作業の実施順序、依存関係を定義するものです。
バーチャート上では作業バー同士を結ぶ矢印で表されます。作業バー間の依存関係を定義することにより、
自動で日程計算を行ったり、作業工程変更時の調整の手間を省くことができます。
コンストレイントの種別は接続の違いにより FS、FF、SF、SS の4通りがあります。
4.バーレイアウト変更
作業バー周りの情報は、ご自身で変更することが可能です。
バーレイアウト変更は、一番上のタブを切り替えることで各ビューごとに設定することが可能です。
工程’sはバーチャートエリアの1行につき、縦5段・横3項まで情報を表示できます。。
高さは表示サイズを指しており、1%~200%まで変更ができます。
●手順●
メニューバー[表示]→[バーレイアウト変更]
 |
Point
作業バーが多い工程の場合は、情報量が多すぎてしまい印刷時に全体的に細かくなりすぎることもあるのでご注意ください。
5.日程計算
Excelにはない機能「日程計算」についてです。
日程計算とは、コンストレイントで設定した工程の順序にあわせて作業を自動で並べ替えてくれる機能になります。
メニューバーの[日程計算]をクリックすると、現在日を基準として計画を配置します。
コンストレイントで結ばれている作業が自動で移動し、各作業バーのコンストレイントの順序どおりに並びます。
コンストレイント結ばれていない作業がある場合は、現在日から着手できると判断して現在日に飛びます。
●手順●
メニューバー[日程計算]→[日程計算]
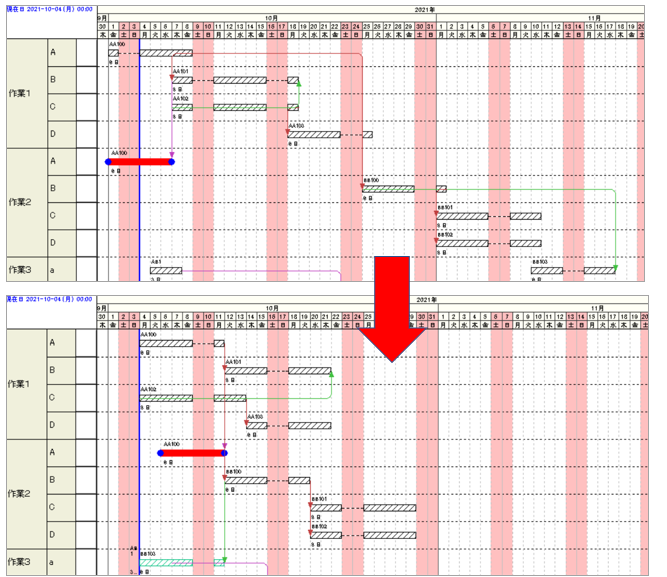 |
現在日とは青い太線のことです。 ご自身で現在日を指定した場合は、「青」で表示されます。
初期値ではご自身のパソコンに設定されている日付の位置に「黒」で表示されます。
また現在日がどの位置にあるのか、プロジェクトタイトルの右下に表示されます。
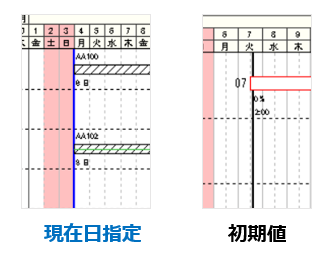 |
6. BarchartFactoryを使った印刷(サンプル使用)
今までご紹介した操作を使って出来た工程表はこんな感じです。
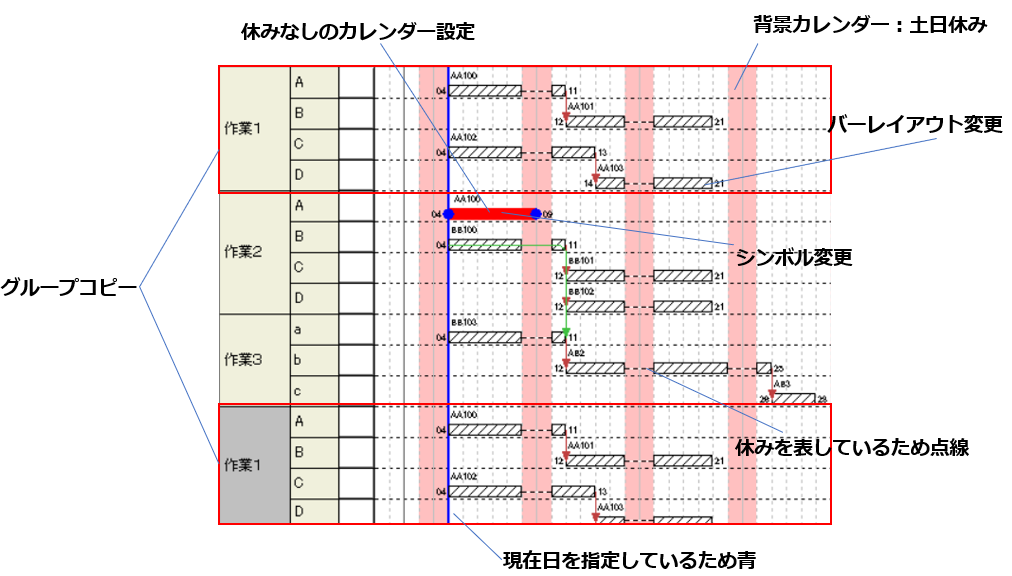 |
最後に印刷方法です。真ん中に作成した工程表が表示されています。
工程表の周りにあるタイトルやハンコ枠、画像などを枠として作成できます。枠はBarChart Factoryという機能で作成します。
この枠はBarChart Factoryで一から作成することもできますが、 既に枠が作成されたサンプルもあります。
複数のサンプルがありますので、イメージに近いもの選択することで一から作成する手間も省けます。
今回はサンプルを使用しながら印刷までご案内します。
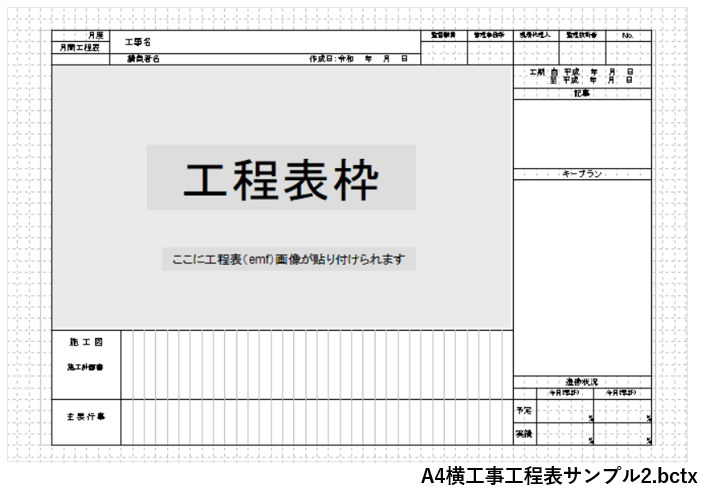 |
●手順【1】●
まずはBarchart Factoryで枠の作成をします。
①メニューバー[ツール]→[Barchart Factory]
②左上[ファイル]→[新規作成]をクリックし、「sample」フォルダを開く
③「A4横工事工程表サンプル2.bctx」を選択
工程表枠と書かれている部分に作成した工程表が表示されます
④必要に応じて枠に名称や期日等を入力
⑤左上メニューバー[ファイル]→[名前を付けて保存]しBarchart Factoryを閉じる
※Barchart Factoryを閉じていないと、印刷できませんのでご注意ください
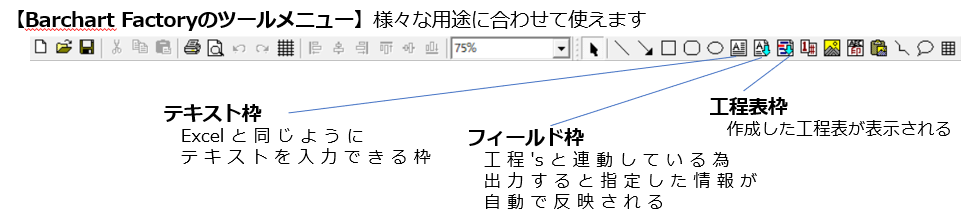 |
●手順【2】●
この先は、先ほどBarchart Factoryで作成したものを印刷していきます。
また、工程’sの印刷対象は今開いているビューが対象になります。
必ず、印刷したいビューに切り替えてください。
 |
①ツールメニュー[印刷]
②出力先[Barchart Factory]
③パターンファイルは、先ほど作成したファイルを選択
④出力する期間、オプションについては必要に応じて編集
⑤完了ボタンを押すと印刷プレビューが開きます
プレビューを確認いただき、問題がなければ左上の印刷ボタンで印刷スタート
★編集モード切替について
プレビュー画面上部の[編集モードに切替え] をクリックをし切り換えることで、プレビューの状態を編集できます。
Barchart Factoryを作成した時と同様に枠を追加したり、画像を貼付けたりできます。
編集が終了したら、左上メニューバー[ファイル] →[印刷モードに戻る]を選択し、プレビュー画面に戻ります。
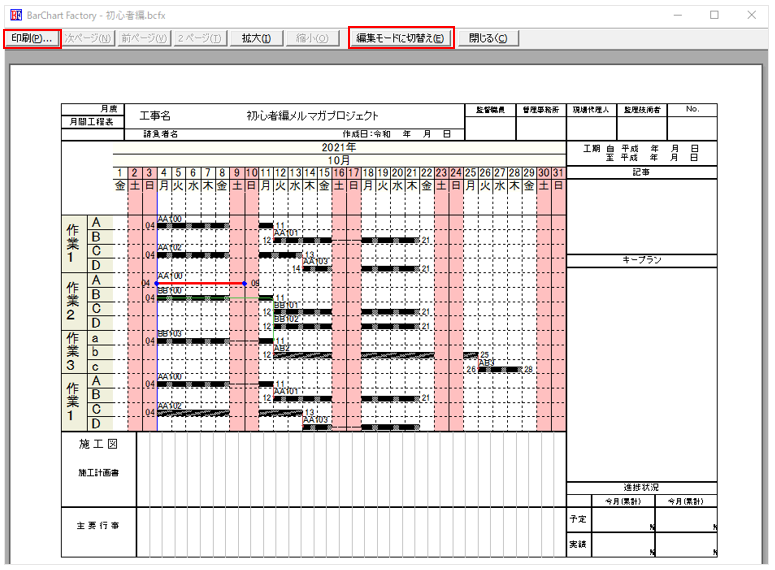 |
おわりに
初心者編①、②とご覧いただいたことで下記のような工程’sが完成したと思います。
今回は作業バーをメインに基本的な操作方法を紹介させていただきました。
工程’sを使い始めた方や、久しぶりに工程’sに触れた方にとりまして、何かヒントになれば光栄です。
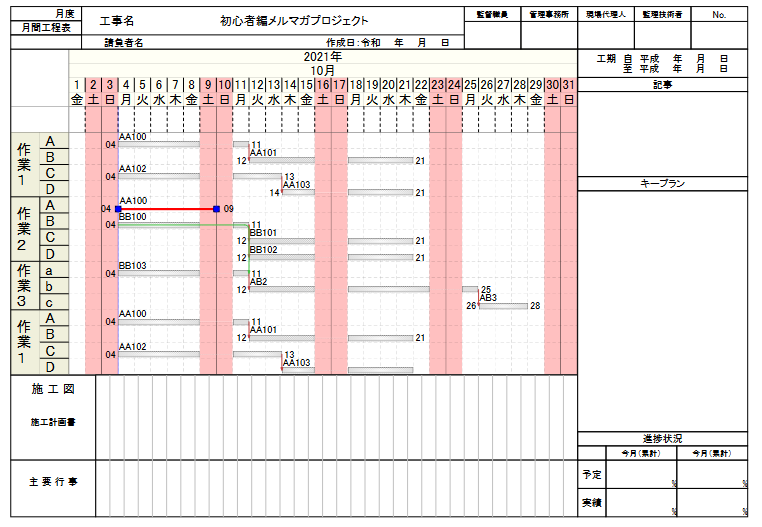 |
ウェッブアイ製品に関する機能や操作方法のお問い合わせはもちろんのこと、
業務でのお困りごとやご意見なども、下記製品サポートまでお気軽にご連絡ください。
| ウェッブアイ製品サポート 電話番号: 03-3570-2392 メールアドレス: pmsupport@webi.co.jp 受付時間: 9:30~17:30 (土日祝日および弊社休業日を除く) |