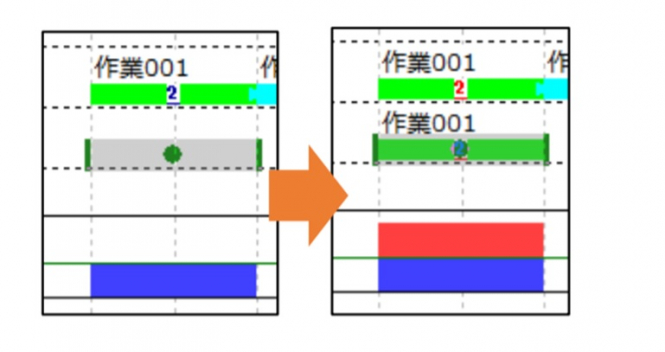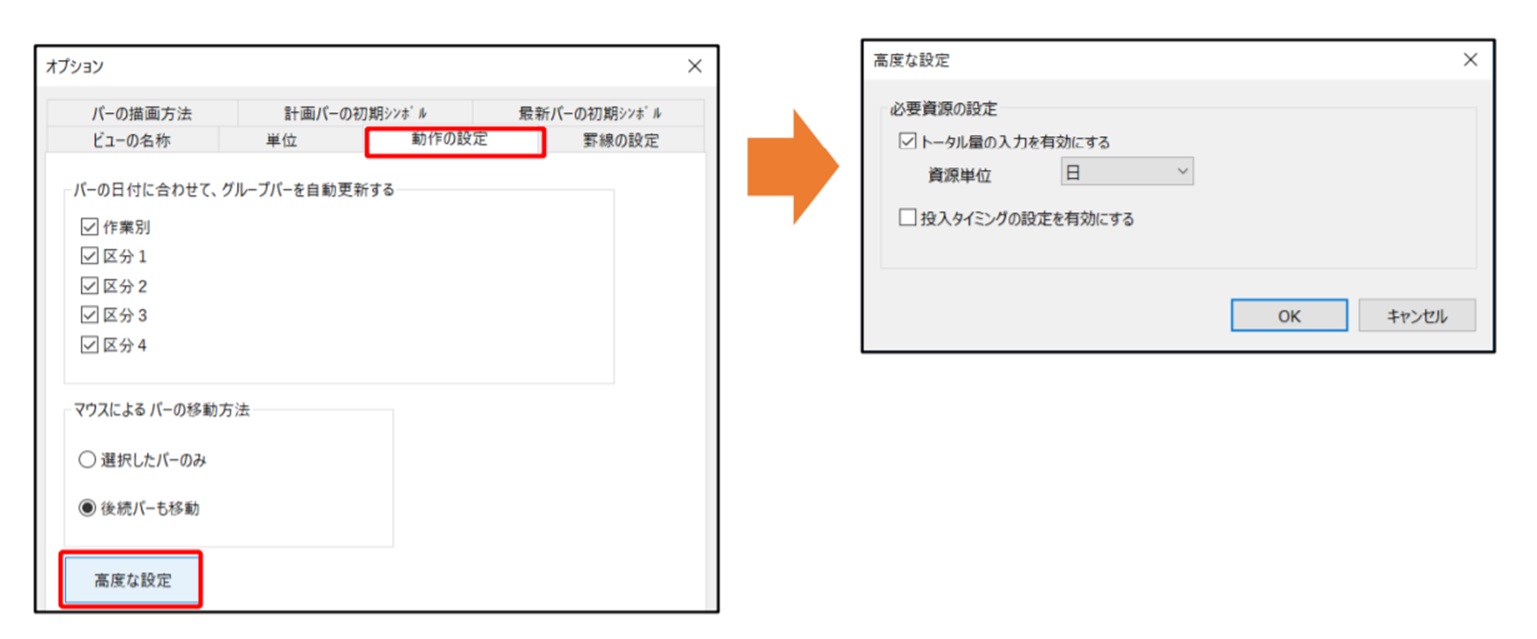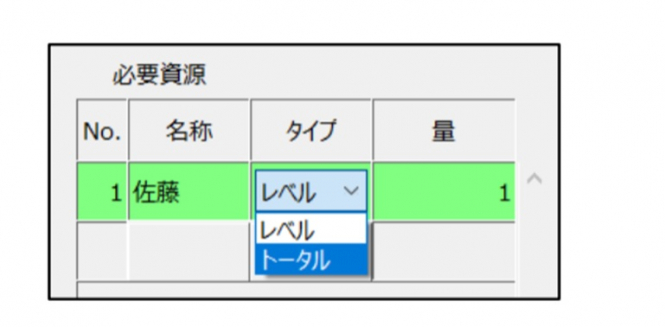vol.66: 作業負荷をチェックしましょう①
※本メルマガは、工程's Orario 10.0以前を使用しています。
作業負荷をチェックしましょう①
▶ 工程’s は、日程のみならず要員の負荷調整ができる事も特徴として挙げられます。
例)メンバーのうち誰がどの期間、どれくらいのタクスを担当しているか など
▶ 今回は、山積みグラフを使って作業負荷の確認をする方法をご紹介します。(全 2 回の予定です)
それではさっそく、ご紹介します!
山積みグラフを見てみる
工程’s では、各資源の作業負荷状況は山積みグラフで確認する事が出来ます。
※工程’s メニュー「表示」>「山積みグラフ」にチェックマークを付けてください
山積みエリア使用方法の基本については、メルマガ Vol.13 も併せてご参照ください。
要求資源量が供給量を上回ったとき(同じ資源を割り当てたタスク(バー)を同じ期間へ配置した場合など)、
超過労働となりグラフが赤く表示されます。
|
[Tips] 山積みグラフ上の赤い箇所を左クリックし、続いて右クリックメニュー「関連バーのみ表示」を選択する事で、 |
◆ 「作業期間と連動して変化する負荷状況」を見る
例えば 4 日間の作業を、内容はそのままに期間だけ 2 日に変更する場合(=倍の速度で終わらせる)
⇒"作業負荷も倍かかるため、1 日あたりの必要資源が 2 倍になる"と言った状況が考えられます。
このような場合は、資源タイプ「トータル」を利用すると便利です。
★資源タイプ「トータル」とは
工程's の資源タイプは、「レベル」と「トータル」の 2 種類があります。
デフォルトのレベル量設定に対し、資源タイプをトータル量に変更すると、
作業バーに対する要求資源のトータル量があらかじめ決められているため、
作業期間を変更すると、それに連動して 1 日当たりの要求資源の高さが変化します。
例)4 日間の作業を 2 日で終わらせるように計画を変更した場合
◆資源タイプ「トータル」を有効にするには
「トータル」資源の入力は、オプション「動作の設定」内「高度な設定」で、「トータル量の入力を有効にする」を
チェックする事で使用可能になります。
上記設定後、作業バー「バー情報」にて資源タイプ「トータル」を選択可能となります。
また、資源の量は任意の値を手入力する事ができます。
資源タイプ「トータル」は、正しい要員計画を立てるためにとても役立つ機能です。
是非ご活用ください!