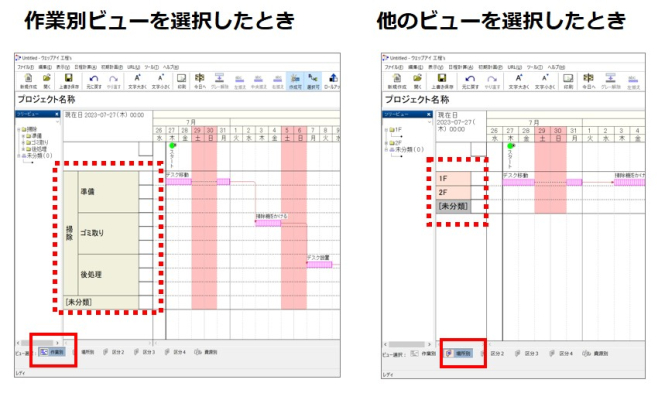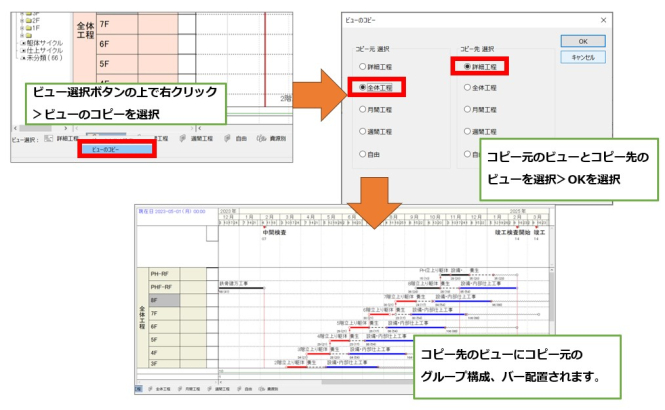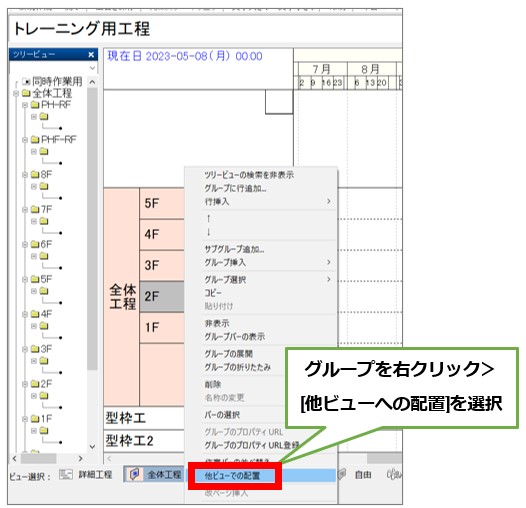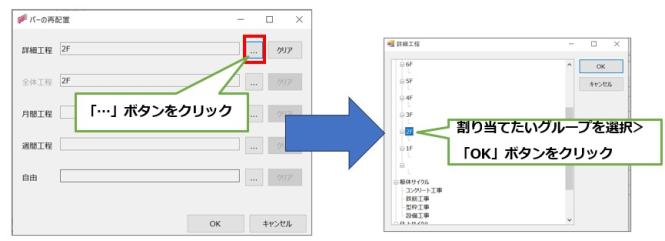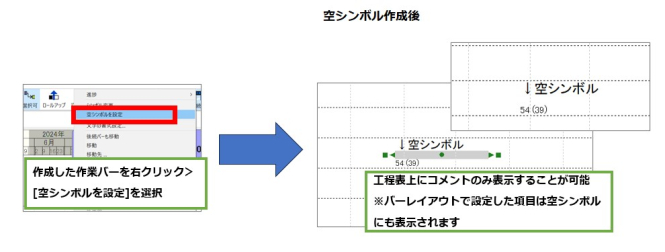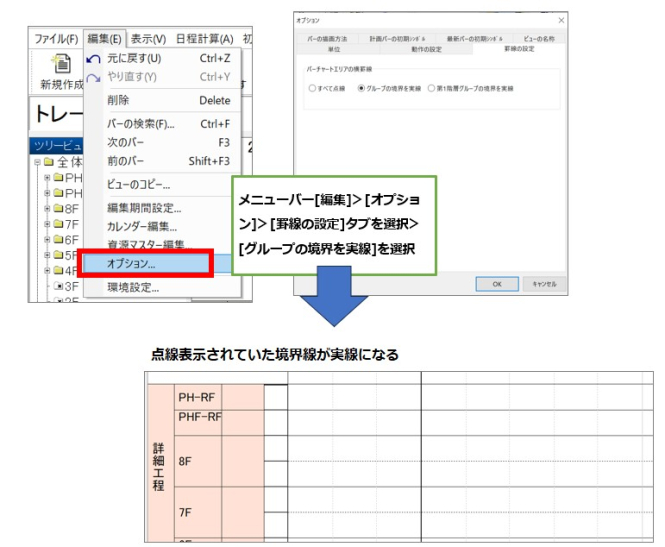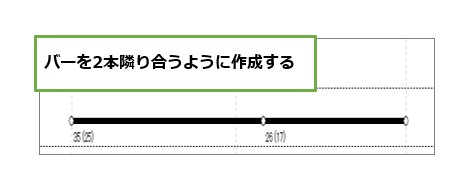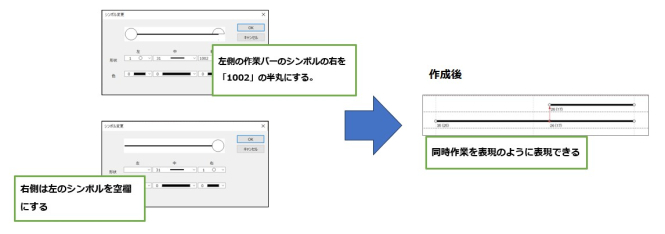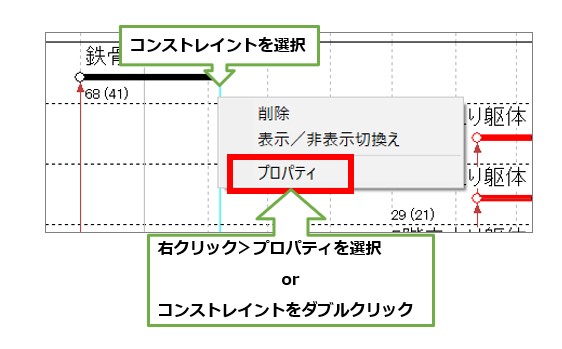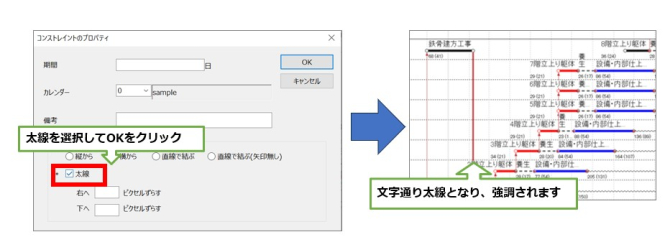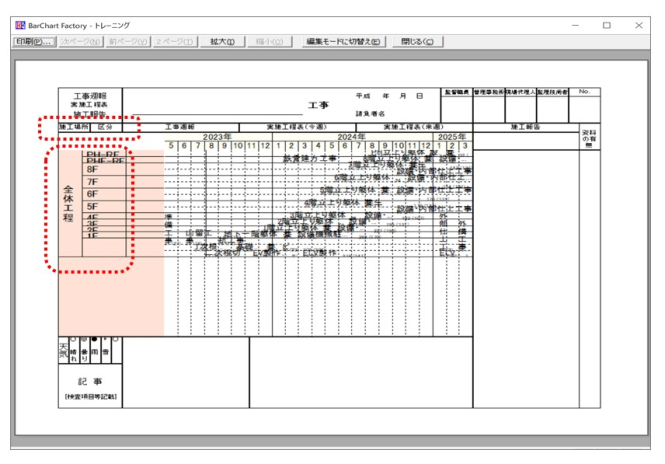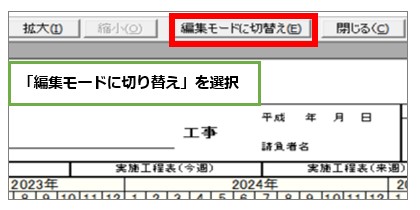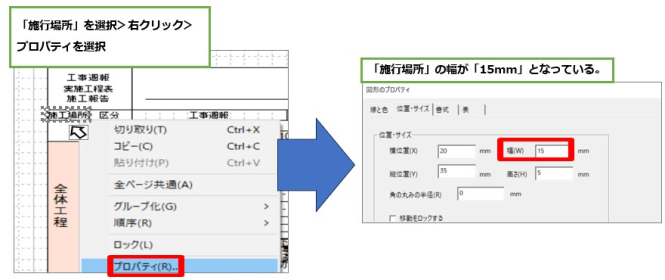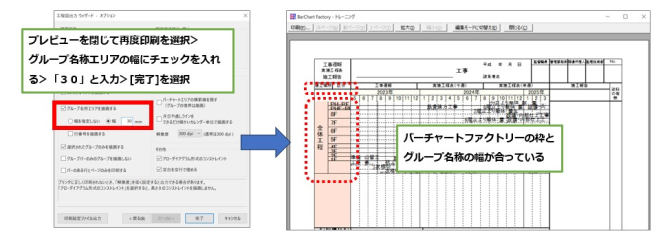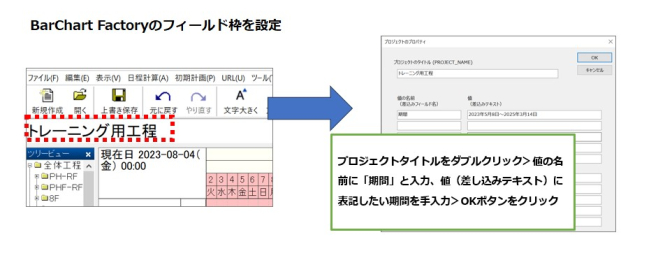工程's Orario:知っていると便利な機能のご紹介!
※本メルマガは、工程's Orario 14.0を使用しています。
工程's Orario(以下、工程'sと記す)は、工程管理、プロジェクトマネジメントに特化した多種多彩な機能を搭載しています。
今回は、その中でも特に便利な機能を、カテゴリごとにご紹介していきます。
※ページ内の画像はクリックすることで、拡大してご覧いただけます
|
‐目次‐
|
区分ビュー
区分ビューとは、同じスケジュールを異なる視点で見ることができる工程'sの特徴的な機能の一つです。
区分ビューの詳細は工程's Orario:ビュー機能についてをご覧ください。
ビューを丸ごとコピー
ビューでは、グループ階層とバーの配置を他のビューで再利用できます。
「ビューのコピー」でコピー元のビューとコピー先のビューを選択して、ビューを丸ごとコピーすることができます。
※コピーをするのはあくまで「バーの配置」なので、バーは複製されません。
※コピーを実行するとコピー先のビューに作成されているグループやバーの配置が上書きされるため、すでにコピー先のビューを使用している場合はご注意ください。
ビューを一部コピー
工程を丸ごと反映させるのではなく、一部を他ビューに持ってきたい場合には「他ビューへの配置」機能を使用すると便利です。
グループを右クリックし、「他ビューへの配置」を選択します。
グループ内の作業バーを他ビューのどのグループに配置するか設定できる画面が表示されます。
バーを配置したいビューの[…]を選択>割り当てたいグループを選択>[OK]ボタンを選択します。
バーの再配置を行ったビューを開き、バーが配置されていることを確認します。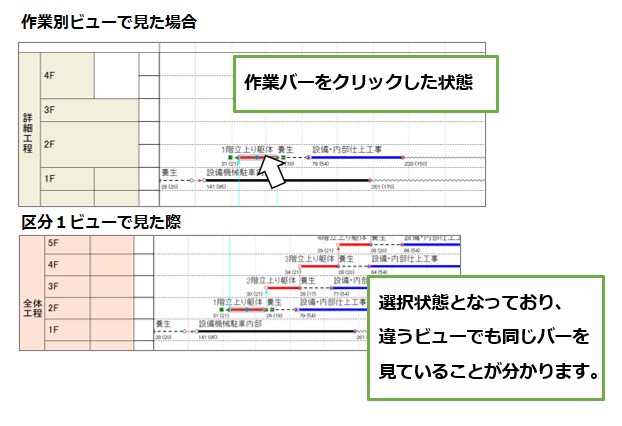 ほぼ同じ形を保って、作業バーがコピーされます。少し形が崩れる可能性もありますので、コピーした後は必ずご確認をお願いいたします。
ほぼ同じ形を保って、作業バーがコピーされます。少し形が崩れる可能性もありますので、コピーした後は必ずご確認をお願いいたします。
この詳細工程ビューの作業バーをクリックして選択した上で全体工程ビューに戻ってみると、全体工程ビューの作業バーも選択状態になっており、違うビューでも同じバーを見ていることがわかります。
ビューの名称を変更する
ビューの名称を変更する事も出来ます。
ビュー選択ボタンの上で右クリックし、「ビューの名称を設定」から変更することができます。
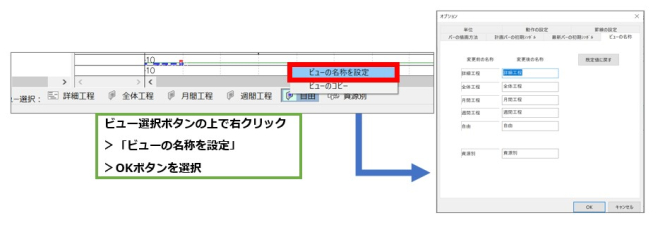
空シンボル
工程'sでは、作業バーの見た目を透明状態にした「空シンボル」というものを設定することができます。
この空シンボルは、たとえば工程表上に文字のみ表示したいときなどに使用できます。
工程表上にコメントのみ表示したいときは、基本的には印刷書式のバーチャートファクトリーでコメントを作成されることをおすすめいたしますが、このような表現も空シンボルを使用することで可能です。
※空シンボルも日程計算の対象となりますので、バーを移動しないにチェックを入れることをおすすめします。
グループの境界を実線にする
グループ数の多い、縦に大きな工程表を作成した場合、グループの境界線がわかりにくくなります。
そんなときはグループの境界を実線にする事ができます。
「編集」>「オプション」>「罫線の設定」で「グループの境界を実線」を選択します。
このように、今まで点線だった境界線が実線になりますので、区切りがわかりやすくなります。
この設定は印刷にも反映されます。
コンストレイント
バー途中からコンストレイントが引かれているように表現する方法
工程の途中からコンストレイントを引きたい時があると思います。工程'sではバーの途中から引くことはできません。
そこで、2本のバーを使用して1本のバーの途中からコンストレイントが引かれているように表現する方法をご紹介します。
途中から引きたい場合は、バーを2本隣り合うように引きます。
2本引いたバーの、左側の作業バーのシンボルの右を「1002」の半丸にします。右側は左のシンボルを空欄にします。
左の作業バーのお尻からコンストレイントを引くことで、バーの途中からコンストレイントが引かれているように表現できます。
コンストレイントをずらす
コンストレイントを引くと、前後関係がわかりやすくなり、日程計算でも便利になりますが、複数のコンストレイントが重なることがあるかと思います。このような場合コンストレイントがどこから引かれているのか分かりにくくなります。
コンストレイントが重なってしまった場合、コンストレイントをずらして表示する事ができます。
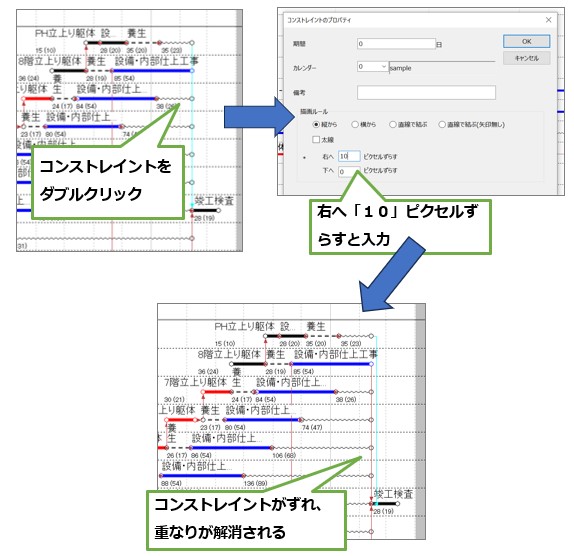
コンストレイントが少しずれ、どこからどこへ引かれているのかわかりやすくなります。
コンストレイントを太線にする方法
文字通り太線になりコンストレイントを強調することができます。
コンストレイントを選択し、右クリック>[プロパティ]を選択します。
コンストレイントの描画ルールで「太線」にチェックを入れOKを選択すると、文字通り太線になりコンストレイントを強調することができます。
必要に応じて使用してみてください。
BarChart Factory
次に、BarChart Factoryの便利機能についてご紹介いたします。
グループの幅を調整
BarChart Factoryでは、グループの幅を調整する事ができます。
今回は例として、BarChart Factoryのsampleフォルダ内にありますテンプレート「A4横工事工程表サンプル1.bctx」の「施工場所」「区分」の幅に合わせるようにグループ幅を調整します。
まず合わせたい枠のサイズを確認します。
印刷設定を行った後「編集モードに切り替え」を選択します。
まずは図形の幅を調べます。
サイズの確認方法は、テキスト枠を選択して右クリック、プロパティを開いて「位置・サイズ」タブを選択します。
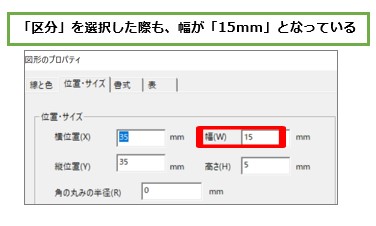
ここで枠の詳細情報が確認できます。
幅の数字を確認すると「施工場所」「区分」どちらも「15mm」なのであわせて30mmです。
確認後、プロパティを閉じ、出力したBarChart Factoryも一旦閉じます。その後再度印刷設定を行います。
印刷設定の[オプション]画面に進みましたら、グループ名称エリアの幅にチェックをいれ、空欄に確認した数字を「30」と入力します。
これで完了を押してください。
バーチャートファクトリーの枠と、グループ名称の幅がピッタリ合った状態で印刷する事ができます。
フィールド枠
BarChart Factoryでは、フィールド枠を設定できます。
フィールド枠を使用することによって、プロジェクトタイトルや印刷日などを印刷する工程表上に表示できます。
まず、フィールド枠を設定していきます。
プロジェクトをダブルクリックし、値の名前に「期間」と入力>値(差し込みテキスト)に表記したい期間を手入力>OKボタンを選択します。
※ここでは「2023年5月8日~2025年3月14日」と入力
これでフィールド枠は設定できました。
BarChart Factoryにて、フィールド枠を作成後「PROJECT_NAME」を削除し「期間」と入力します。
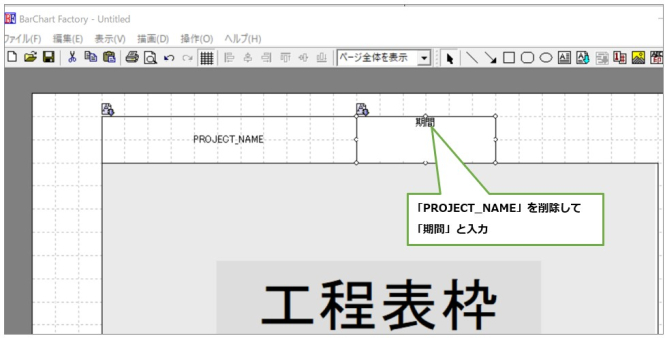
プレビュー画面で確認すると、「PROJECT_NAME」に工程表のタイトルが、「期間」にはあらかじめ設定していた期間が自動的に表示されます。
今回は期間を設定しましたが、現場で必要な情報を設定してご利用ください。
ウェッブアイ製品に関する機能や操作方法のお問い合わせはもちろんのこと、業務でのお困りごとやご意見なども、下記製品サポートまでお気軽にご連絡ください。
| ウェッブアイ製品サポート 電話番号: 03-3570-2392 メールアドレス: pmsupport@webi.co.jp 受付時間: 9:30~17:30 (土日祝日および弊社休業日を除く) |