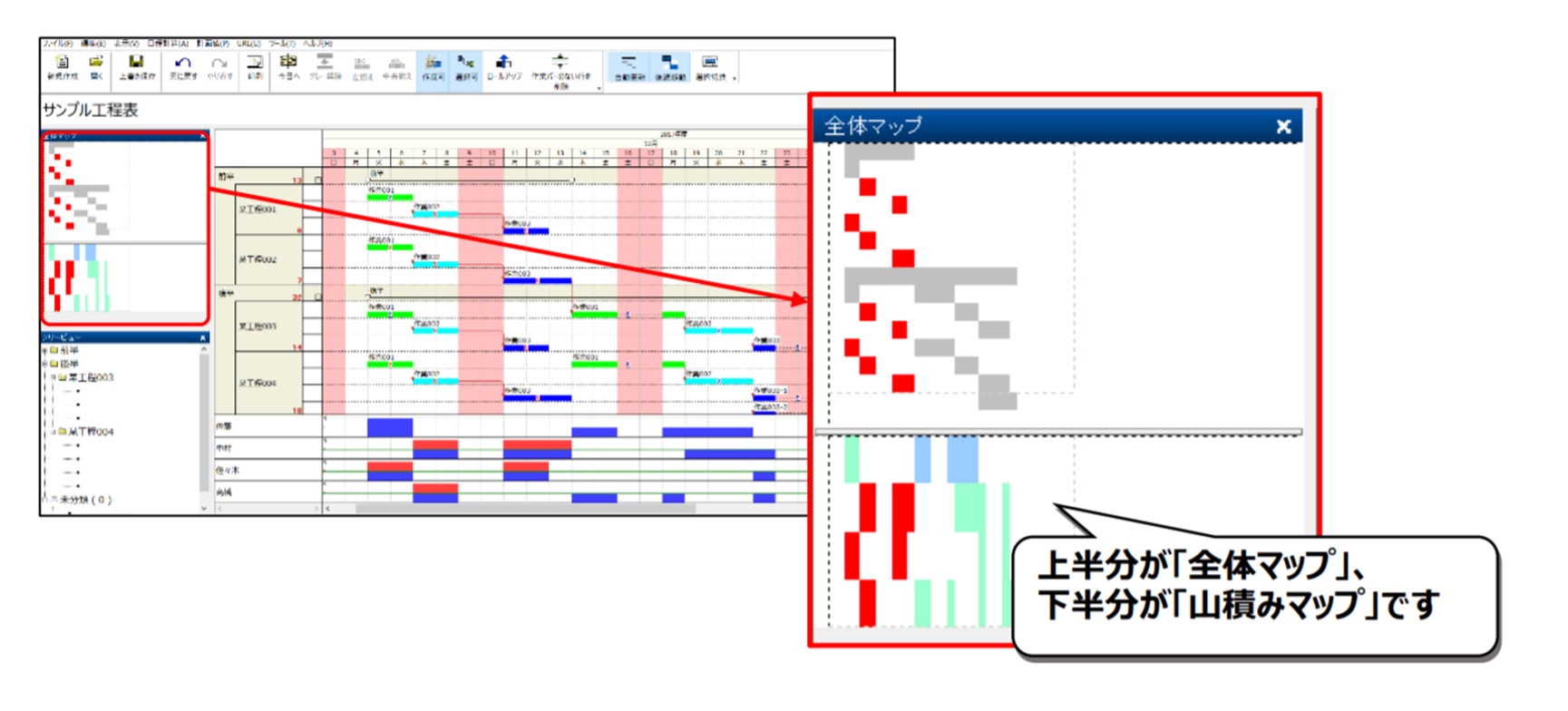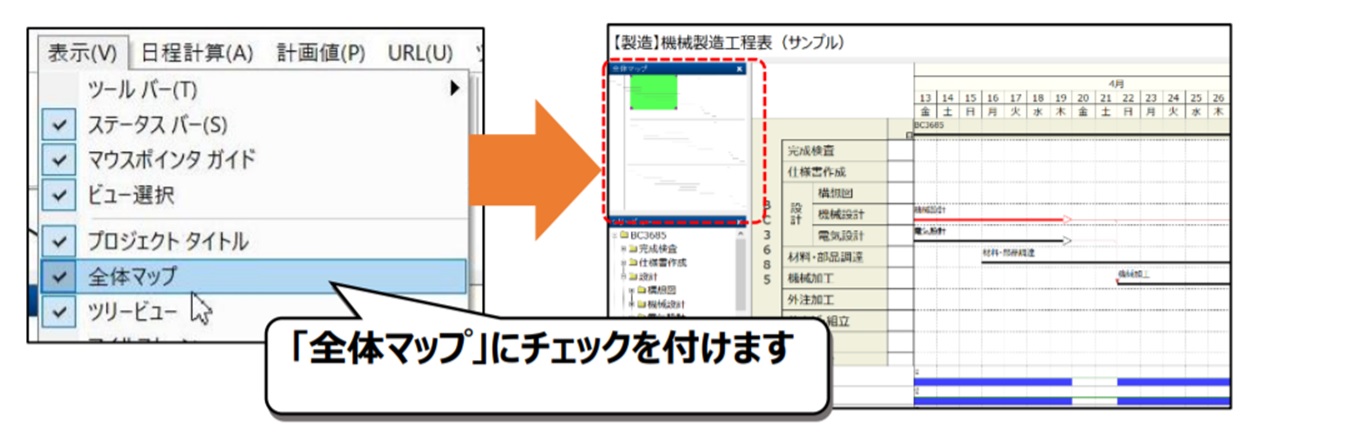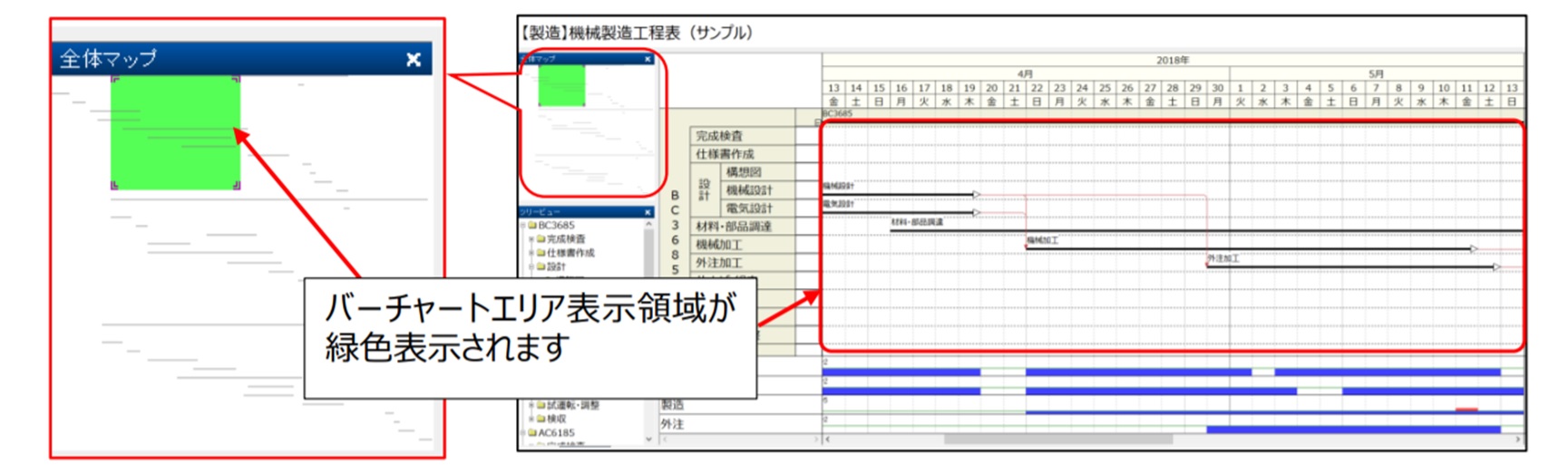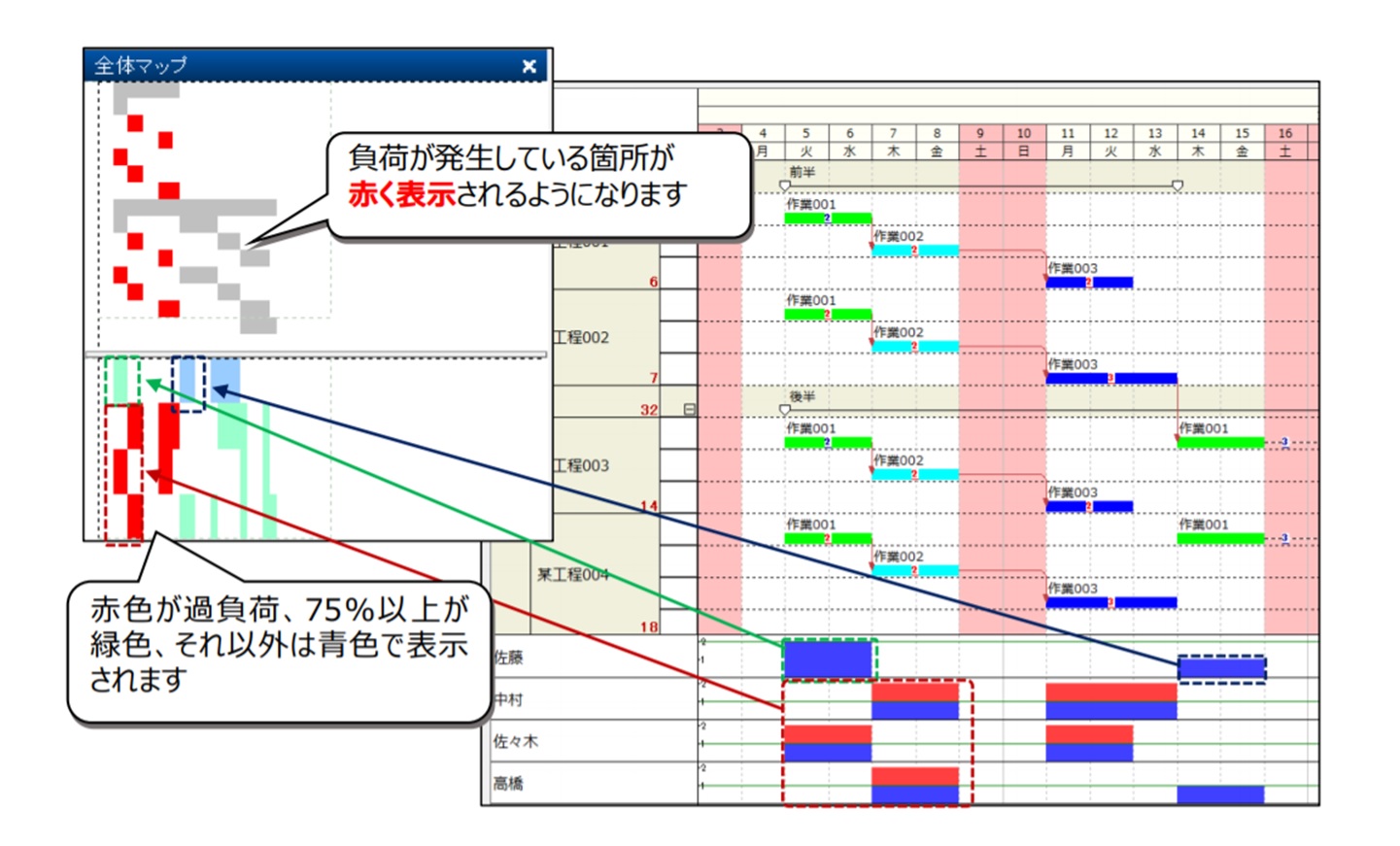vol.69:作業負荷をチェックしましょう②
Q:作業負荷をチェックしましょう②
▶ 工程’s は、日程のみならず要員の負荷調整ができる事も特徴として挙げられます。
例)メンバーのうち誰がどの期間、どれくらいのタクスを担当しているか など
▶ 今回は、工程’s で作業負荷の確認をする方法をご紹介します。
それではさっそく、ご紹介します!
A:「山積みマップ」で計画全体の負荷状況を見る
1 計画あたりの資源の種類が多く、山積みグラフで一つ一つ見ていくことが煩雑な場合は
「全体マップ」+「山積みマップ」を使う事で、計画全体の負荷状況を確認する事ができます。
これを利用する事で、計画全体と全資源の負荷状況を常に表示確認する事が出来ます。
【「全体マップ」使用方法と見方】
◆ [全体マップ]を表示する
まずはメイン画面に[全体マップ]を表示します。メニュー[表示]で、[全体マップ]を有効にして下さい。
◆ [全体マップ]の見方
[全体マップ]表示を有効にすると、ツリービューの上に[全体マップ]が表示されます。
全体マップは、工程表全体を縮小表示したエリアです。
全体マップ上では、現在画面に表示している領域がハイライト表示されます。
全体マップは右肩上の×アイコンで非表示にできます。
非表示にした全体マップを再び表示するには、[表示] メニューから [全体マップ] を選択します。
全工程中のどの位置にいるのかが一目で分かるので、階層構造が深く、特に期間が長い工程表を扱う際にとても便利です!
|
◆ Point ハイライト表示された領域(または領域角の二重括弧内)をクリック・ドラッグすると、 |
【「山積みマップ」使用方法と見方】
◆ [山積みマップ]を表示する
次に、[全体マップ]へ[山積みマップ]を並行表示させます。
メニュー[編集]>[環境設定]>[拡張オプション]にて、[全体マップに、作業と資源の負荷状況を表示する]を有効にします。
拡張オプションを有効にする事で、全体マップの他に「山積みマップ」を表示します。
◆ [山積みマップ]の見方
[山積みマップ]へは、画面に表示し切れなかった資源の負荷状況まで、すべて表示されます。
赤色が過負荷、75%以上が緑色、それ以外は青色で表示されます。
全体マップ上の負荷箇所(赤い部分)をクリックすると該当箇所へ画面が自動スクロールするので、
過負荷の発生している作業(資源)へ即座にジャンプする事が出来ます。
※全体マップ上ではバーエリアが、山積みマップ上では山積みエリアがそれぞれスクロールします。
1 プロジェクト当たりの登録資源が多い場合は、工程表のどの場所で、どの資源が過負荷状況にあるのか
一目で判別が出来ない事があります。
今回ご紹介した「全体マップ/山積みマップ」を、スピーディな負荷調整に是非お役立て下さい!!