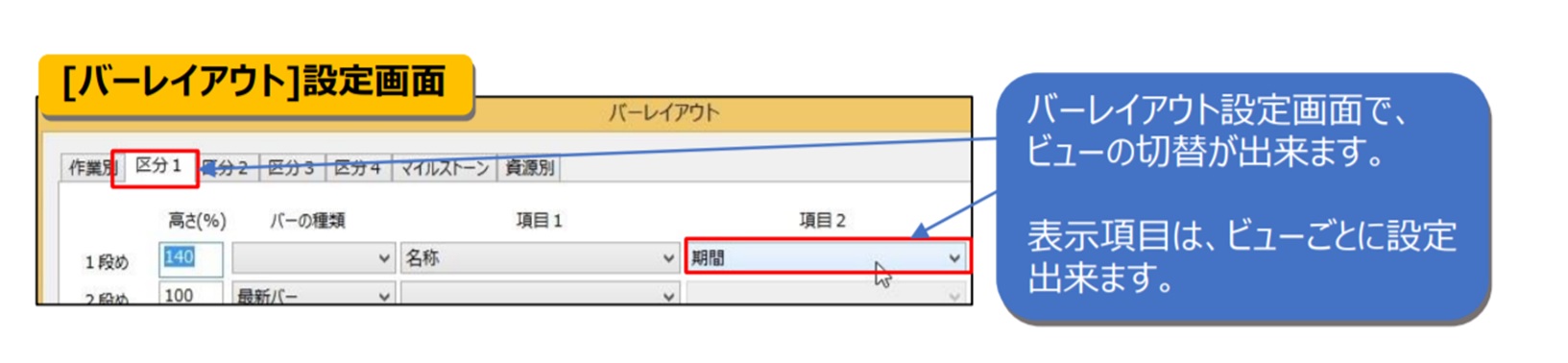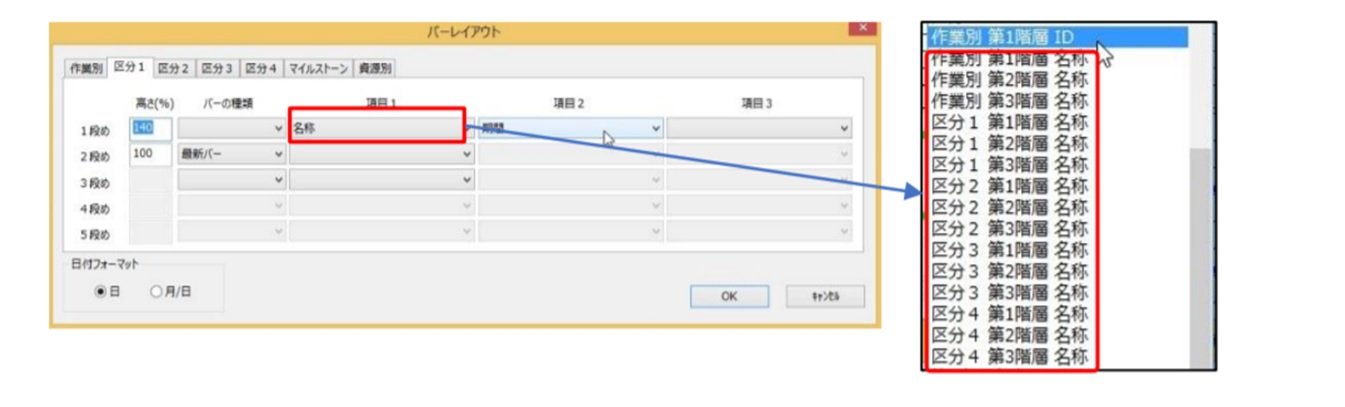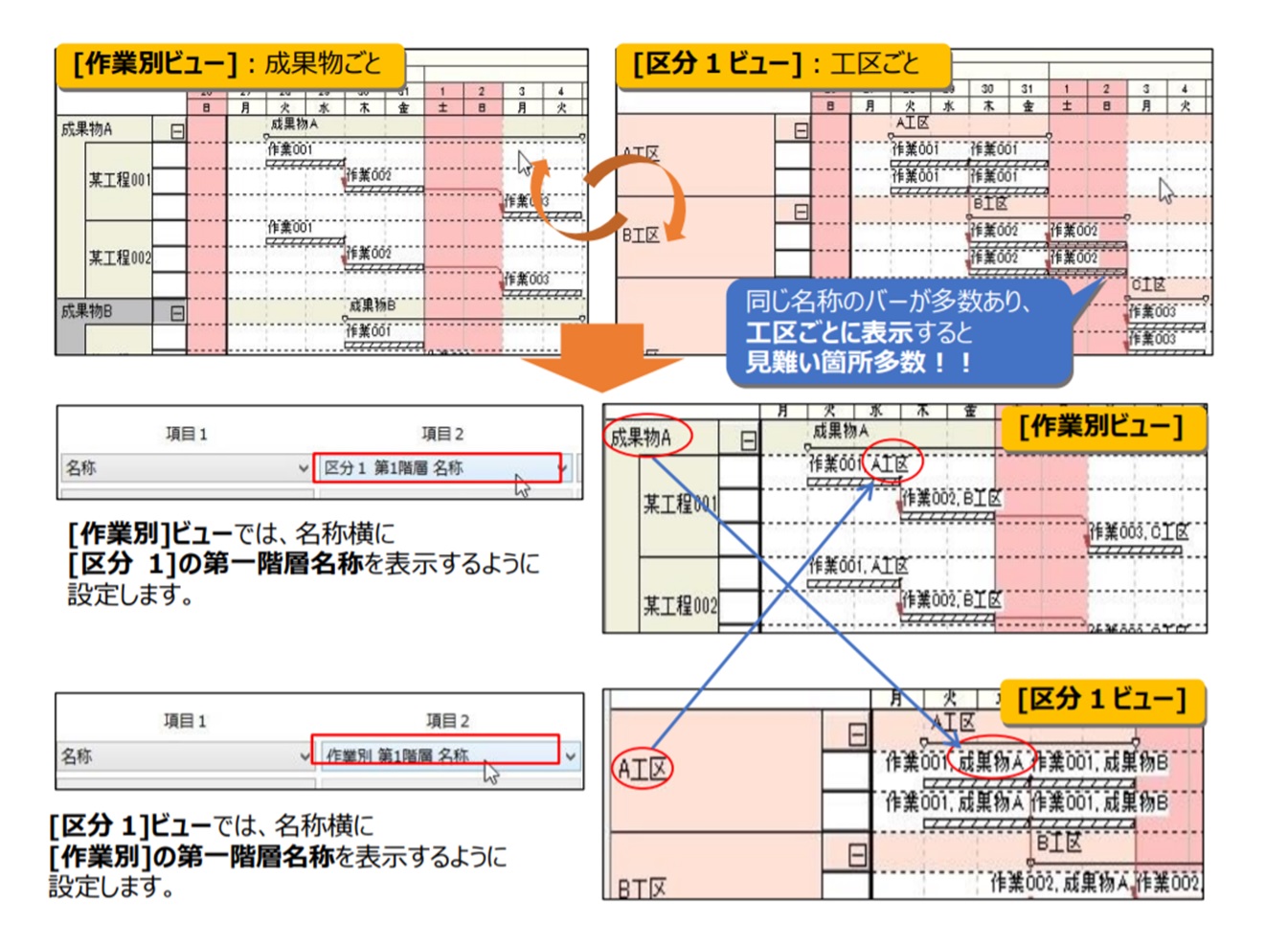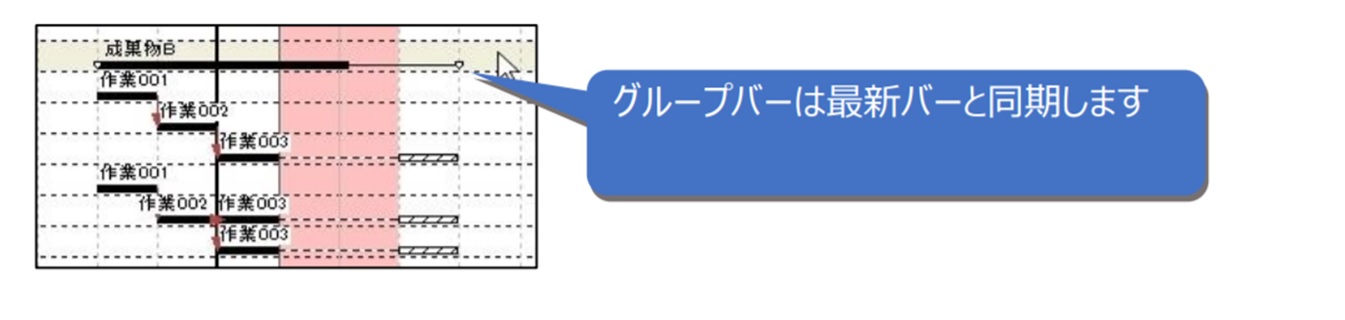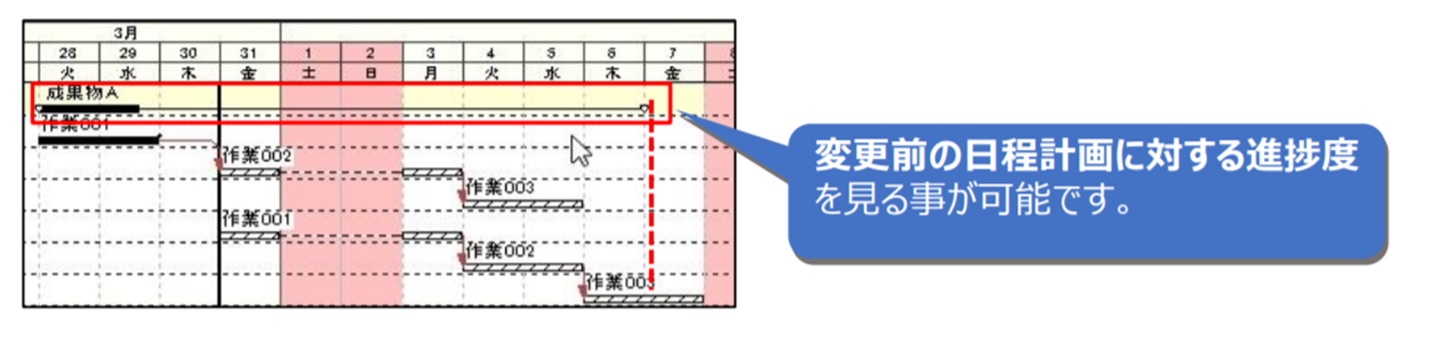vol.62:【ビュー機能】の紹介と解説その②
Q:【ビュー機能】の紹介と解説その②
▶ 今回は、【ビュー機能】の紹介とご説明その②をお送りいたします。
▶ ビュー機能の持つ様々な機能と活用方法をご紹介します。是非お試しください!
それではさっそく、ご紹介します!
Q:ビュー機能を応用して出来る事が知りたい
【ビュー機能とは】
ビューとは、一つのプロジェクトの状態を複数の側面(例えば、作業別⇔場所別⇔業者別 など)から確認するための表示形式の事です。
今回は、基本の使い方の一歩先「ビュー機能の活用」をご紹介します!
★ ビュー機能の使い方【基礎編】は、前号メルマガをご覧ください
A. 「ビュー機能の応用」をご紹介!
応用その①:ビューごとにバーの表示項目を変える
バーレイアウトの表示項目(名称、期間、資源など)は、ビューごとに個別で設定する事が出来ます。
これを利用する事で、それぞれのビューで特定の作業がどこに所属する物なのか、一目で判別できます!
◆利用例:【バーレイアウト表示項目をビューごとに変える】
[バーレイアウト]設定項目に、[作業別~区分 4]の[階層名称]を選択する事ができます。
これを使う事で、同じ名称の作業バーが複数あった時など、ビュー切替後の工程表がより見やすくなります。
このように、ビューごとの表示項目を上手く工夫する事によって、工程表の見やすさがグンと向上します!
応用その②:ビューごとにグループバーの[自動更新]を無効にする
[自動更新] を有効にすると、グループバーの長さが配下の最新バーに合わせて自動更新します。
実はこの[自動更新]、ビューごとに有効/無効の切替えが可能な事をご存知でしたでしょうか。
[自動更新]を無効にした状態で最新バーを変更すると、このようにグループバーと最新バーの長さが不ぞろいになります。
※[自動更新]を無効にすると、グループバーも最新バー同様マウスで期間を変更できるようになります。
応用その③:ビューをコピーする
ビューの内容(グループ階層、マイルストーンなど)は、他のビューへそっくりそのままコピーする事が出来ます。
|
◆ 小技コーナー:「応用②と③を組み合わせて進捗確認用ビューを作ってみる」 応用その②と③を組み合わせる事によって、グループバーを計画バーのように使う事が出来ます。 ② 作業別ビュー(コピー元)で工程表の更新(作業バーの変更など)を行います。 ③ ここで、先ほどコピーしておいた「自動更新」を無効にしたビューへ切り替えます。 |