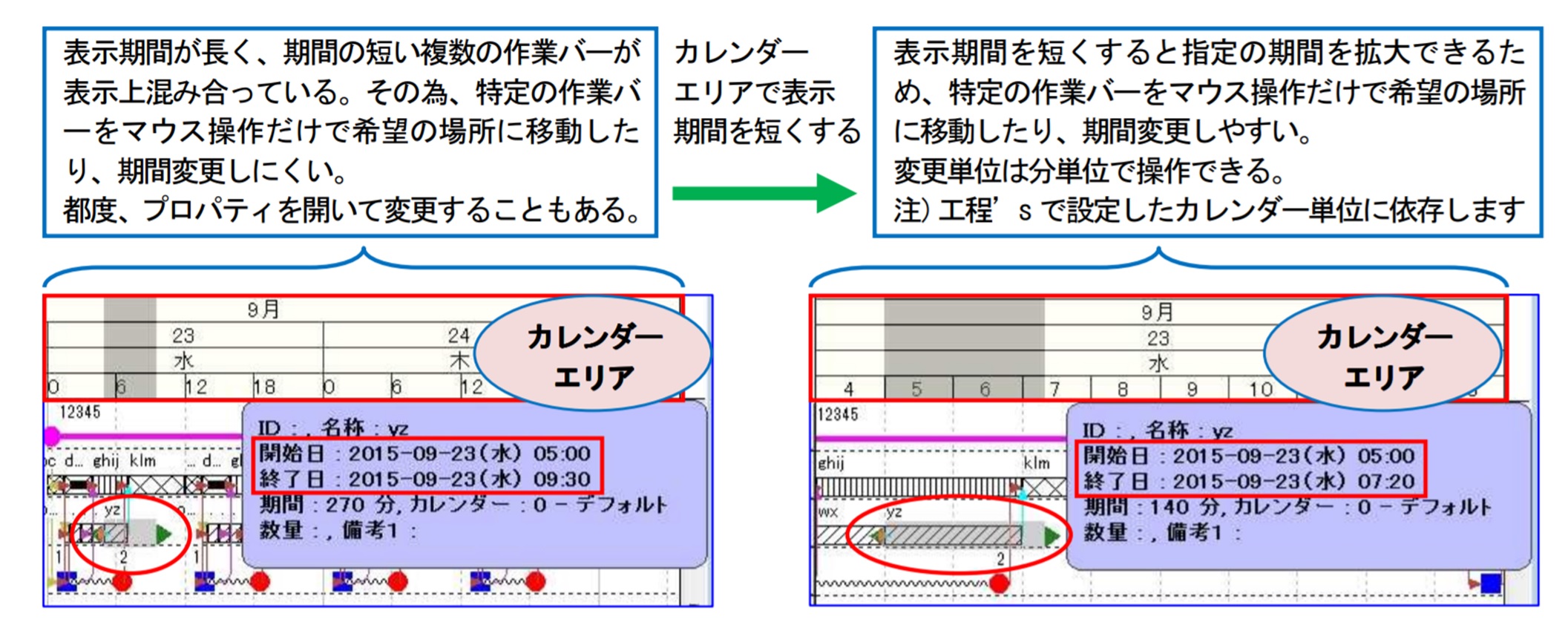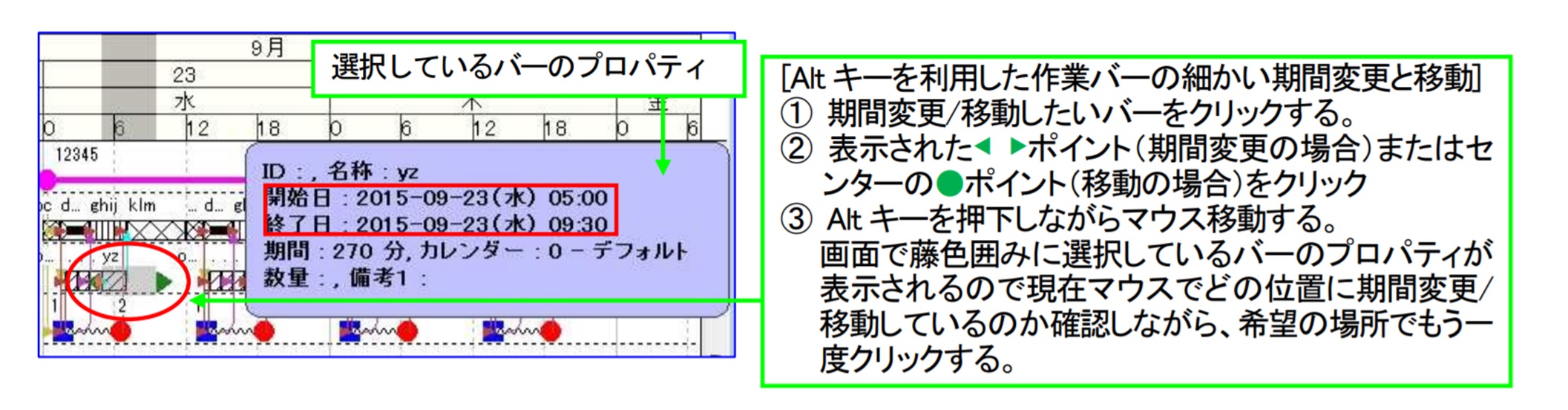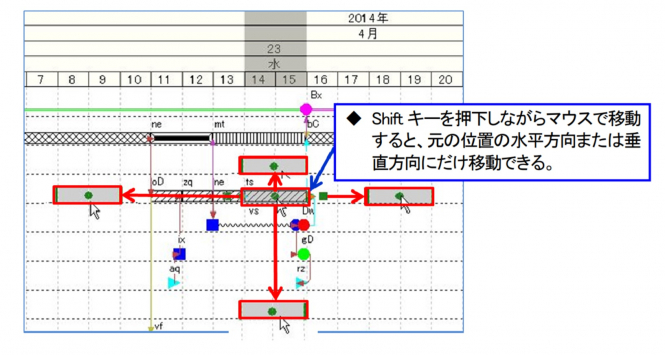vol.21:作業バーの便利な移動方法や編集方法を知りたい
Q:作業バーの便利な移動方法や編集方法を知りたい
▶ 今回は「Alt キー/Shift キーを利用した作業バーの移動や編集」についてレクチャ―します。
工程’s で工程作成する際に、カレンダーの単位を設定することができますが、マウスを使った作業バーの期間変
更や移動の移動単位(移動の細かさ)は、画面に表示している期間に依存します。
そのため、
・ 表示期間が長く、期間の短い複数の作業バーが表示上混み合っている
・ 作業バーの移動や期間変更を細かい時間軸で編集したい
のような場合、カレンダーの切り換えが必要になり、ひと手間かかるという問題が発生します(下図参照)。
それではさっそく、ご紹介します!
A: 操作方法
◆ Altキーを押下しながらマウス操作で細かい移動や期間変更をする
Alt キーを押下しながらマウス操作すると、作業バーの細かい移動や期間変更ができるため、カレンダー期間切
替えのひと手間を省くことが可能です。
<操作>
① 期間変更/移動したいバーをクリックする。
② 表示された緑色三角ポイント(期間変更の場合)またはセンターの緑色丸ポイント(移動の場合)をクリックする。
③ Alt キーを押下しながらマウス移動する。
画面の藤色囲みに選択しているバーのプロパティが表示されるので現在マウスでどの位置に期間変更/移動しているのか確認しながら、
希望の場所でもう一度クリックして確定する。
※ [編集]-[環境設定]-[マウス]-[バーの細かい動き]の設定によっては、動作が異なります。詳しくは、
[工程’s ヘルプ]より、[プロジェクトを編集する]-[環境設定]-[マウスの設定]-[バーの細かい動き]を参照してください。
◆ Shiftキーを押下しながらマウス操作で、現在の場所の水平・垂直方向にのみ移動する 。
Shift キーを利用したマウスでのバー移動も、混んでいる工程編集や、離れた位置に期間や配置グループ・行を変更することなく移動したい場合に効果があります。
<操作>
① 移動したいバーをマウスでクリックする。
② センターの緑色丸ポイントをクリックして移動モードに切替える。
③ Shift キーを押下しながら、水平または垂直方向の移動したい位置へマウスで移動してもう一度クリックで確定する。