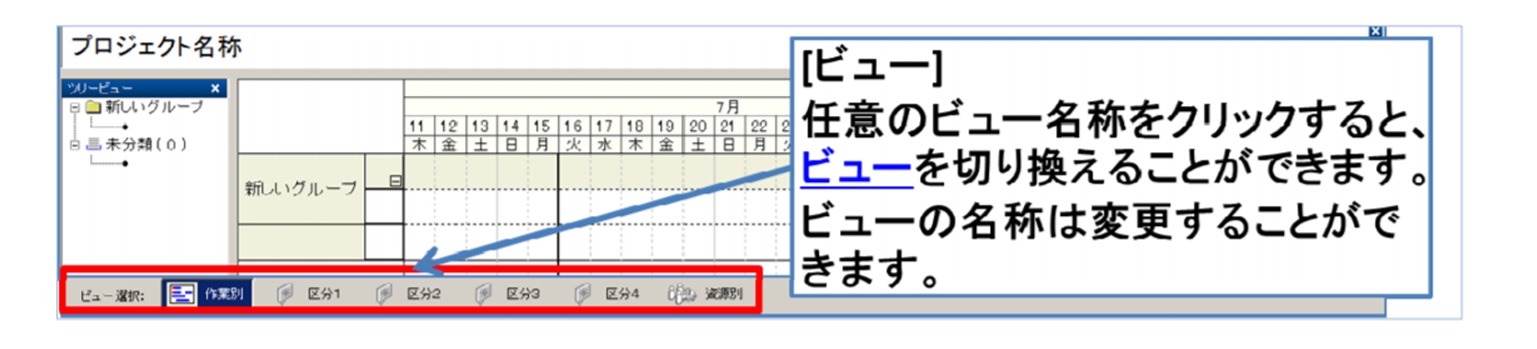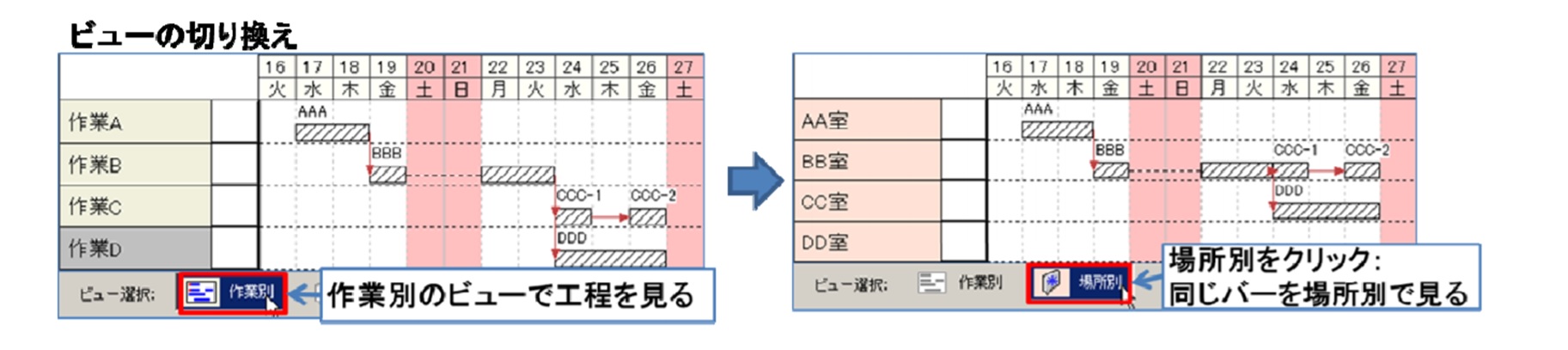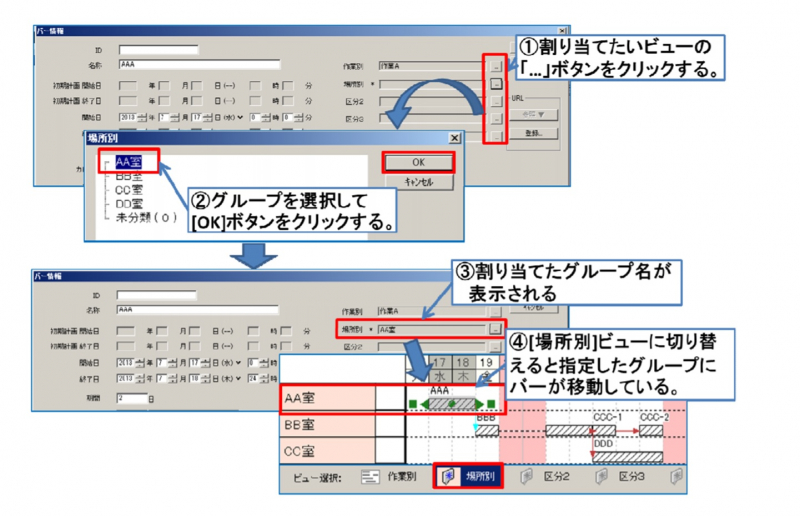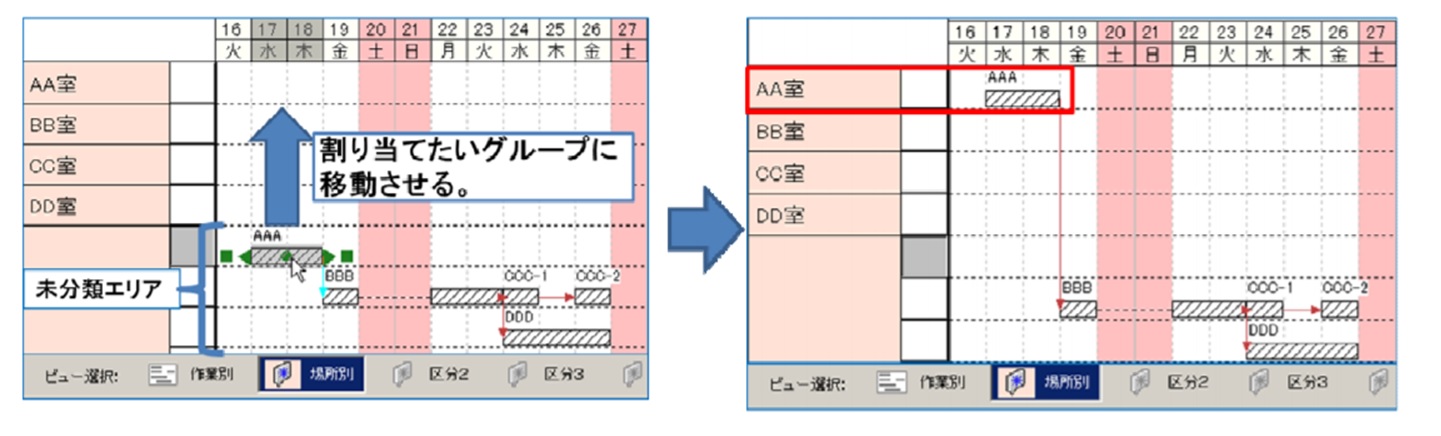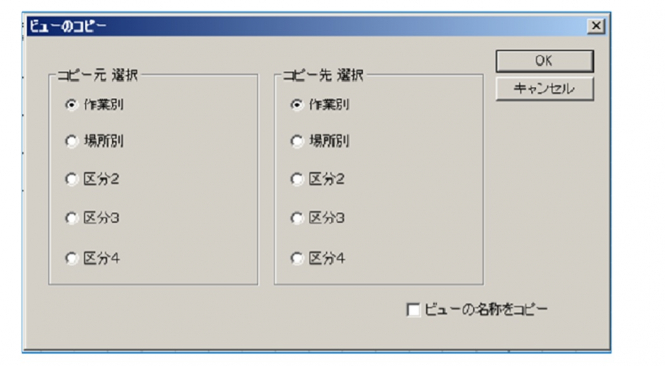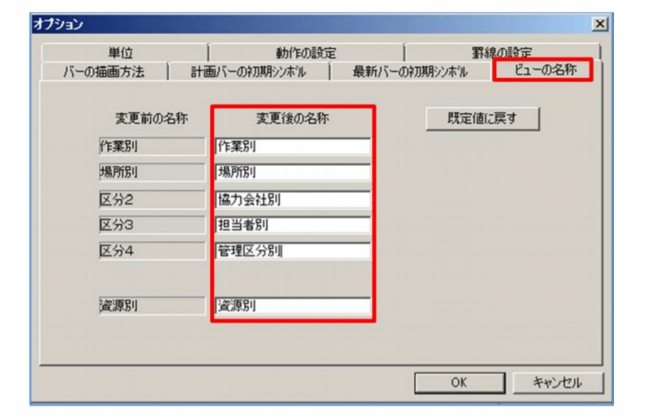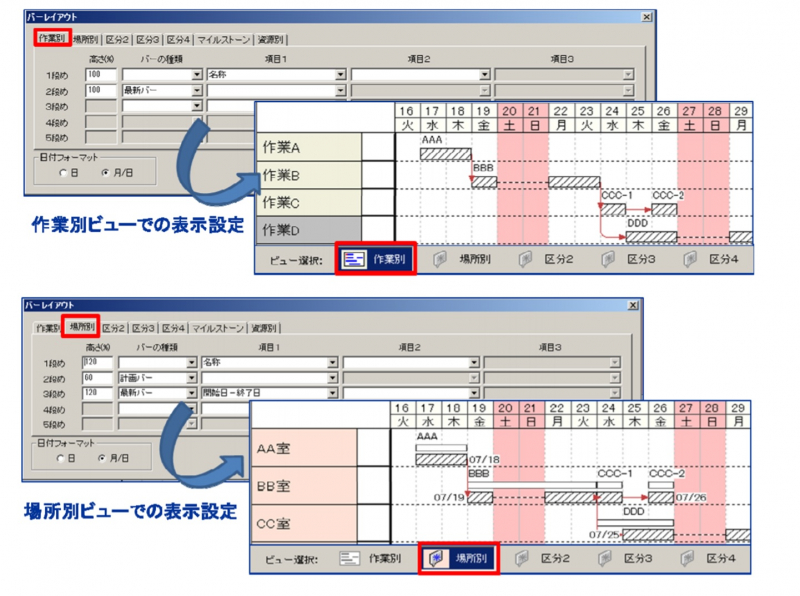vol.12:ビュー機能を利用する
※本メルマガは、工程's Orario 10.0以前を使用しています。
Q.ビュー機能を利用する方法について
▶ 今回のテーマは「ビュー機能を利用する」です。
▶ 「ビュー」とは:ある側面から見た計画状態を確認するための表示形式のことで、工程's 1 ファイルに、
「作業別」、「区分 1」~「区分 4」、「資源別」の 6 つのビューが用意されています。
※以下の図よりビュー「区分1」の名称を「場所別」に変更しています。
▶ 例えば、作業別ビューで作成した、作業バーは他のビューの未分類グループにも同じ期間でバーが作成されています。
そのバーを各ビューで作成したグループに割り当てると、作業別の工程、場所別の工程、協力会社別の工程など、
1 つのファイルでいくつもの工程を作成することができます。
▶ Excelで提出先毎など、複数の工程表を作成する場合、各工程表の整合性を取るのが難しく、ミスの元ですが、
工程's のビュー機能を利用すると、作業別でバーの期間変更を行うと、他ビューの同じバーも期間変更するのでミスもなく効率的です。
それではさっそく、ご紹介します!
A:作業バーに対してビューの設定をしましょう。
- 予め各ビューに作成しておいたグループに対して作業バーの割り当てを行います。
- 異なるビューで同一のグループを使用する場合は、「ビューのコピー機能」を利用すると便利です。
([編集]メニュー>[ビューのコピー])。この時は作業バーの属性も一緒にコピーされます。
[方法1] バー情報から設定する
①割り当てするバーをダブルクリック、または右クリックショートカットメニュー>プロパティで[バー情報]ダイアログを表示する。
②ダイアログ右上の設定したいビューの「...」ボタンをクリックして、割り当てたいグループを選択する。
(詳細下図)
[方法 2] 各ビューでバーを直接グループに移動して設定する
設定するビューに切り替えて、バーを割り当てたいグループに移動させます。
※1 Shift キーを押しながらバーを移動すると、水平または垂直方向にのみ移動することができます。
※2 区分を設定する際、グループバーの行にバーを移動することはできません。
※3 区分が設定されていない作業はすべて未分類エリアに表示されます。
|
《Tips①》 ビューはコピーすることができます。 ① [編集] メニュー> [ビューのコピー] を選択し、[ビューのコピー] ダイアログを表示します。
《Tips②》 ビューの名称は変更することができます。 使用するビューの種類が決定したら、それに応じて既定のビュー名称を変更できます。 《Tips③》 バーレイアウト変更と組み合わせて、ビュー毎に異なる項目や文字の大きさを設定することができます。 バーレイアウト変更ではビュー毎に表示項目や文字の大きさ(高さ)を、設定することができます。 |