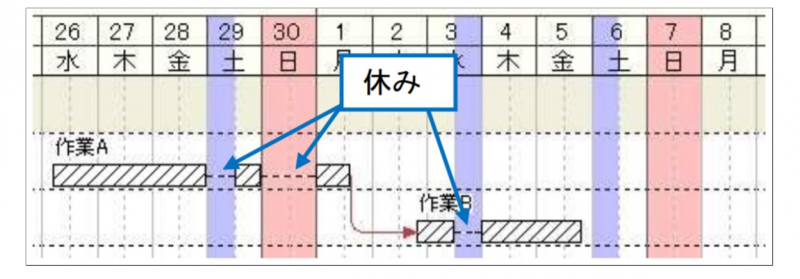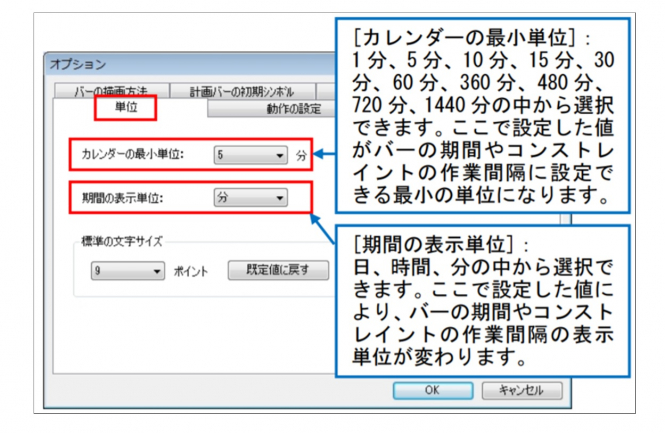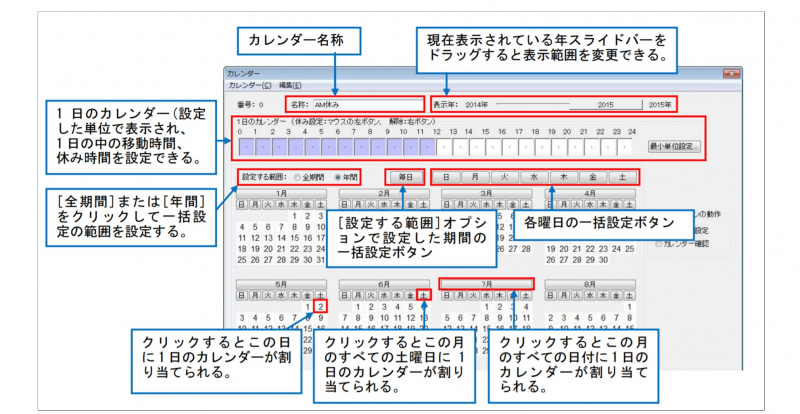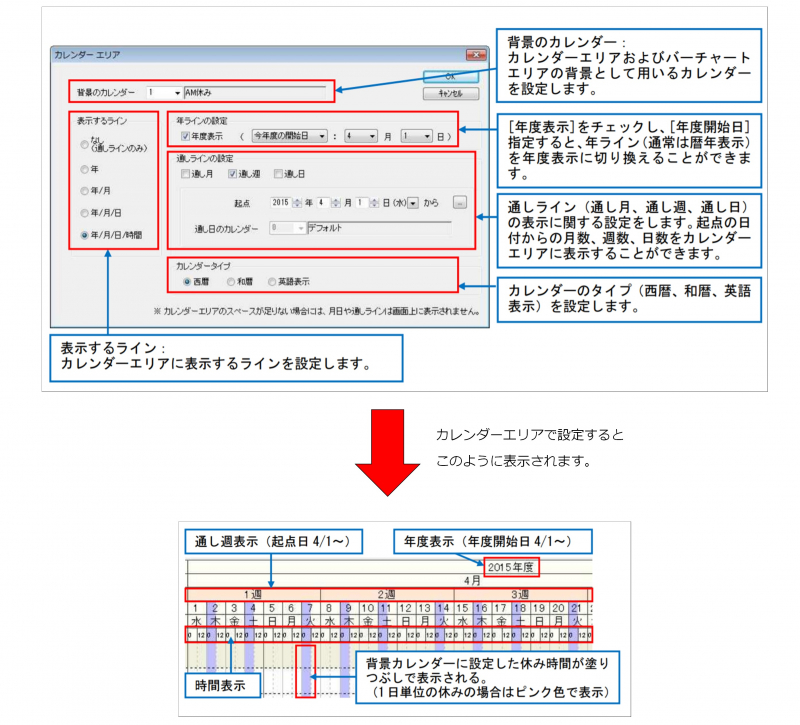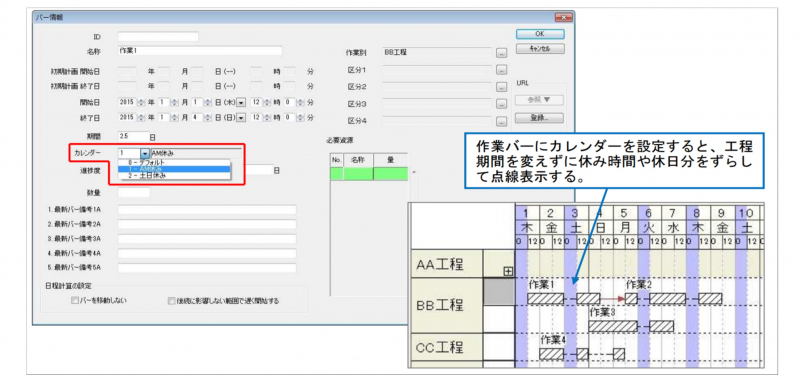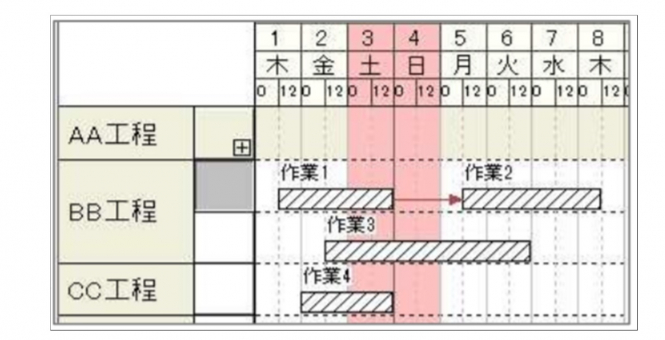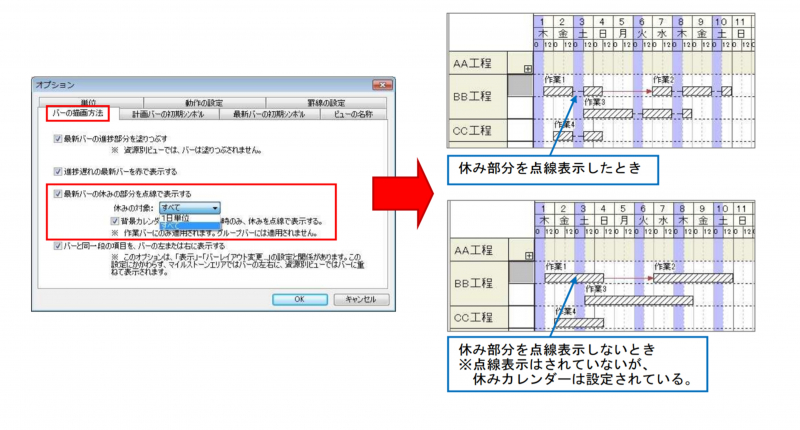vol.07:カレンダー編集について
Q:カレンダー編集について
▶ 今回のテーマは「カレンダー編集」です。
カレンダーを工程表背景や作業バーに設定することができます。
作業バーにカレンダーを設定すると休日、休み時間を考慮して工程を配置することができます。
※カレンダーとは?
工程’s では、プロジェクト編集期間中の休みや稼働時間の定義をカレンダーとして登録します。
1つのプロジェクトには複数のカレンダーを登録することができます。
登録されたカレンダーはバーやコンストレイントに対して設定されます。
それではさっそく、ご紹介します!
A: 以下の設定を行います。
① カレンダーの最少単位や期間の表示単位の設定をしましょう。
[編集] メニューから [オプション] を選択し、[単位] パネルを表示します。(図 1)
※デフォルトのカレンダー最少単位は1440 分(1 日)です。1 日単位で休みや稼働時間を設定する場合は単位設定は不要です。
②新規カレンダーを作成しましょう。 ②新規カレンダーを作成しましょう。 新規カレンダーを作成しましょう。
[編集]メニュー>[カレンダー編集]を選択して[カレンダー]ダイアログを表示させます。[カレンダー]メニューから[新規作成]を選択すると、
新規カレンダーを作成できます。
ここでプロジェクトの編集期間中の休日や稼働日を設定します。(図 2 カレンダーダダイアログ編集方法)を参考にしてください。
プロジェクトのカレンダーは、1 日のカレンダーで設定した1日(= 1440 分) の中の休みや稼働時間をもとに設定します。
③作成したカレンダーを保存(登録)しましょう。
[カレンダー]メニューから[番号をつけて保存]を選択し、番号とカレンダーの名称を入力して[OK]ボタンをクリックしてください。
※登録済みのカレンダーは読み込んで確認・編集することができます。
[編集] メニュー>[カレンダー編集] を選択して[カレンダー]ダイアログ>[カレンダー]メニュー>読込みをクリックしてください。
登録しているカレンダーが表示されます。編集後、上書き保存できます。
④ カレンダーエリアや工程表の背景に登録したカレンダーを表示させましょう。
[表示]メニュー>[カレンダー]またはカレンダーエリアで右クリックしてショートカットメニューから[プロパティ]を選択して
[カレンダーエリア]ダイアログを表示させます。
⑤ カレンダーを作業バーに設定しましょう。
カレンダーを設定したいバーをダブルクリックするか、右クリックしてショートカットメニューを表示し、[プロパティ] を選択します。
※カレンダー設定したい作業バーは範囲選択や ctrl キーで複数選択して一度に設定することができます。
[バー情報] ダイアログのカレンダー番号のフィールドのドロップダウンリストで登録されているカレンダーの中から設定したい番号を選択し
[OK]ボタンをクリックしてください(図4バー情報ダイアログでカレンダー設定を行う)。
※カレンダーを設定しないと、背景のカレンダーがそのバーのカレンダーとして設定されます。同様にグループバーの場合も、
オプション設定の[動作の設定] にて [バーの日付に合わせて、グループバーを自動更新する] がチェックされていなければ、
背景のカレンダーがそのバーのカレンダーとして設定されます。
|
《Tips①》 工程’s では背景と作業バーそれぞれにカレンダーを設定することができるので、表示用として工程表背景に休日を表示させ、
《Tips②》 カレンダー設定したバーの休日や休み時間の点線表示に関する設定をすることができます。 設定は、[編集]メニュー>[オプション]>[バーの描画方法]タブ>[最新バーの休みの部分を点線で表示する]で行ってください。 |