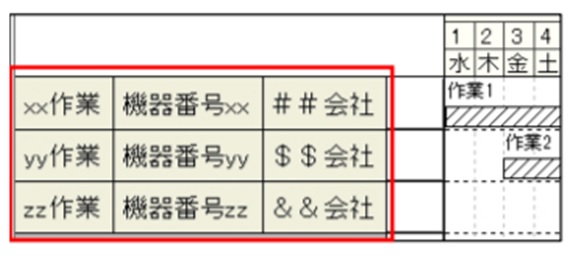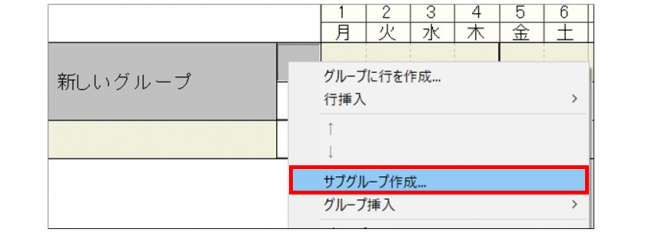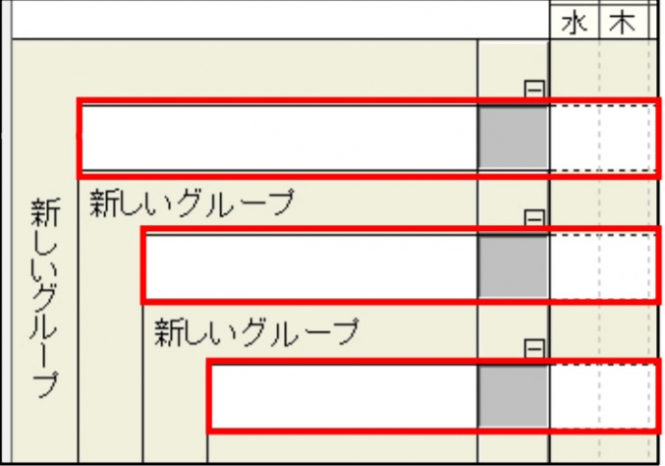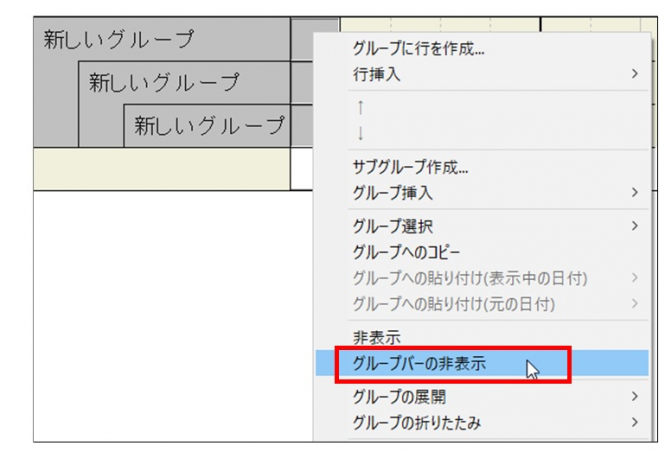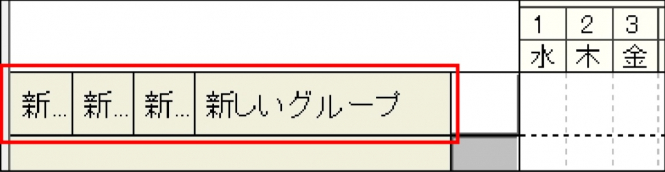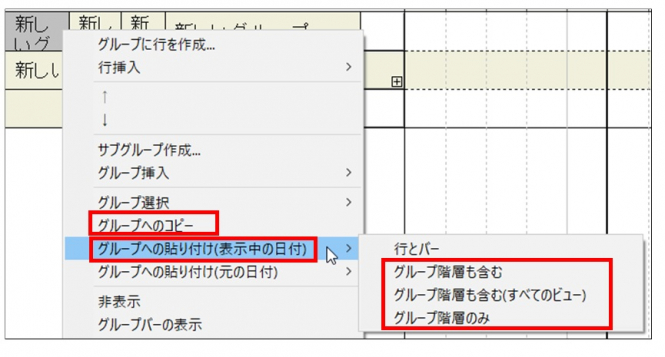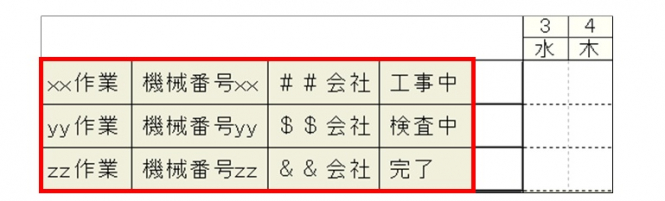vol.04:グループ名称エリアを表形式にするには…
Q : グループ名称エリアを右(図 1)のような表形式にするには??
▶ 今回は前回に引き続き、「グループ名称エリア」(WBS)の編集方法をレクチャーします。
一つのグループ階層を、同じ行に表示させたい場合はこちらの方法をご利用ください。
それではさっそく、ご紹介します!
A:グループ名称エリアの階層表示機能を使って、上(図 1)のような形式に のような形式に のような形式にすることができます。
◆[操作]
1)グループで右クリックして「サブグループ作成」をクリックしてください。下の階層にグループを作成することができます。(図 2)
「サブグループ作成…」ダイアログが表示され、選択したグループ直下に作成するサブグループの数を聞いてくるので「1」を入力して
「OK」をクリックしてください。
2)作成したグループに対してサブグループを作成する作業を繰り返すと、階層が下のグループができていきます。
階層作成後、背景が白い行を選択し、削除してください。(行選択セルをクリックして[Delete]ボタンを押すと削除できます。)(図 3)
※サブグループを作成したときに行が一緒に作成されないときは、「編集」メニュー > 環境設定 > 「グループ情報初期値」タブ >「行を 1 行作成する」
にチェックをいれてください。
3)行を削除すると(図 4)のようになるので、今度は余分なグループバーを非表示にします。
グループバーを非表示にしたいグループを選択して、右クリックしてショートカットメニューの「グループバーの非表示」をクリックしてください
([Ctrl]キーを押しながらグループをクリックしていくとグループの複数選択ができます。)
4)必要な列数をつくることができました(図 5)。
5)同じ構造のグループを下に作ります。グループ先頭を右クリックして、ショートカットメニュー「グループへのコピー」をクリックしたあと、
「グループへの貼り付け(グループ階層も含む or グループ階層のみ)」を選択してください。(図 6)
(工程’s5 以前のバージョンの場合は「コピーを挿入」を選択)
繰り返すと何度でも同じ構造のグループをコピーして増やすことができます。
6)表形式にグループを作成して、グループに文字列を入力して完成です。(図 7)。
グループをダブルクリックしてグループ名称を入力してください。
幅の変更は列の境界にマウスを移動して両矢印のマウスポインタを表示させてドラッグしてください。
(注 1)グループ階層は、ツリービューを利用して作成することもできます。
ツリービューの表示は「表示」メニュー > 「ツリービュー」にチェックをいれてください。
(注 2)グループの並び順序を変更する場合や、階層構造を変更する場合は、ツリービューに
表示されたグループをドラッグすると任意の場所に移動することができます。
(注 3)グループ毎に表示/非表示にする設定ができます。一旦作成したグループを表示/非表示で
切り替えることで、再作成の手間を省くことができます。ツリービューでは非表示設定した
グループを白抜きフォルダに×マークで表示します。