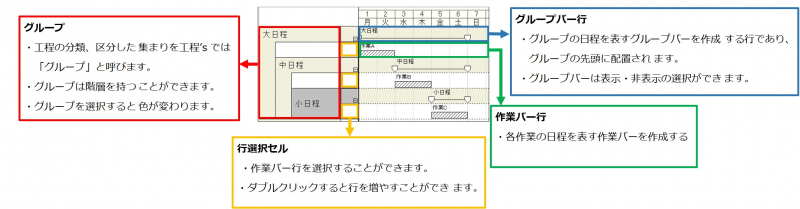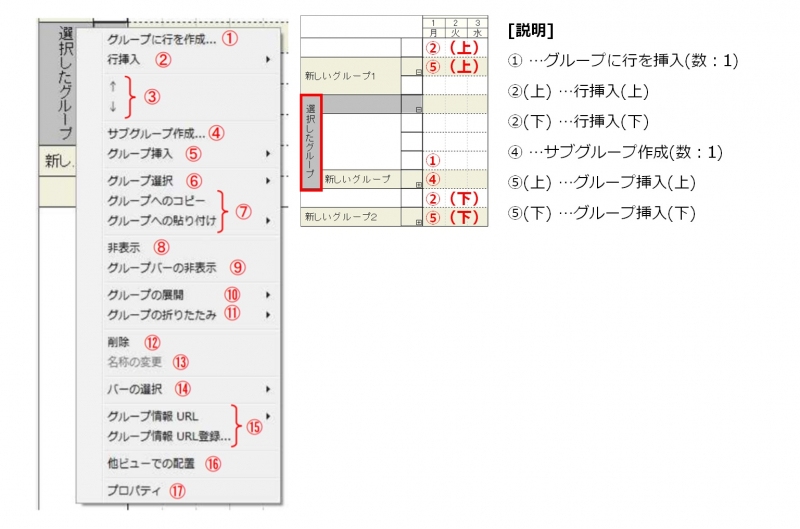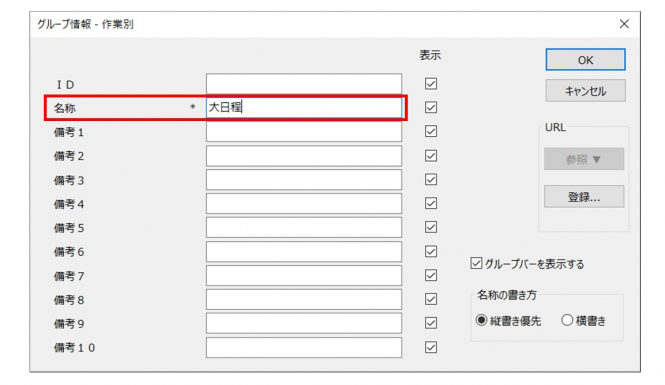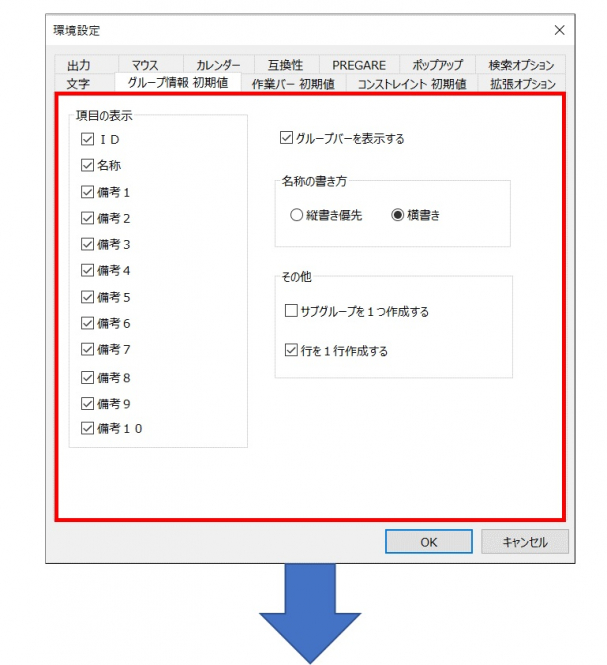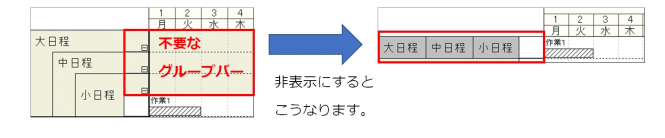vol.03:グループ名称エリア(WBS)の編集方法を詳しく知りたい
Q:「グループ名称エリア」(WBS)の編集方法を詳しく知る。
▶ 工程表を作成するうえで、特にご質問の多いグループ編集方法を数回にわけてレクチャー致します。
それではさっそく、ご紹介します!
A:以下の通りご紹介致します。
1)まず、グループ(WBS)、グループバー行、作業バー行の関係を把握しましょう。※[図 1]参照
2)グループ名称エリアを作成するときに使うメニューについて説明します。
グループ名称エリアで任意のグループを選択して右クリックします。
(※[図 2]、[図 3]では「選択したグループ」という名前を付けたグループを右クリックしています。)
[図 2]のショートカットメニューが表示されます。
下記に各メニューについて説明します。各々メニューを実行すると、[図3]の各々番号のようにグループや、作業バー行が追加されます。
(丸数字は対応番号です。⑥から⑰は下記の文書で説明します。)
①グループに行を作成 :選択したグループ内に作業バー行を作成します。
②行挿入 :選択したグループの対象箇所(上または下)に、同階層に作業バー行を作成します。
行挿入(下)...を選択すると作業バー行数を指定して作成することができます。
③↑、↓ :選択したグループを、同階層内で 1 つ上(または下)に移動します。
④サブグループ作成...:選択したグループの階層下にグループを作成します。
⑤グループ挿入:選択したグループの対象箇所(上または下)に、同階層にグループを作成します。
グループ挿入(下)...を選択するとグループ数を指定して作成することができます。
⑥グループ選択 :グループをまとめて選択できます。
⑦グループへのコピー、グループへの貼り付け :選択したグループとそのサブグループ、それらのグループ内にある行と作業バーをコピーします。
コピーしたデータは、[グループへの貼り付け]で貼り付けます。
⑧非表示 :選択したグループ以下を非表示にします。再表示する場合は、ツリービューで右クリックし、再表示 してください。
⑨グループバーの非表示(表示) :グループバーの非表示/表示を切換えることができます。
⑩グループを展開 :折りたたんでいるグループを展開します。
注 2)グループの展開/折りたたみはグループ横の+、-ボタンで個別に行うこともできます。
⑪グループの折りたたみ :展開しているグループを折りたためます。
⑫削除 :選択したグループを削除します。
⑬名称の変更 :グループ名称を変更できます。(ツリービュー上の操作のみ)
⑭バーの選択 :グループに含まれるバーを選択します。
⑮グループ情報URL、グループ情報 URL 登録...:[グループ情報 URL登録...]で、ブラウザで参照したい URL を登録し、[グループ情報 URL]で
登録した URL を参照します。
⑯他ビューでの配置 :編集中のビューで、選択したグループにあるすべての作業バーの、他ビューでの配置先(グループ)を変更します。
⑰プロパティ :グループのプロパティを設定することができます。
(このあと、「作成したグループ名称エリアに名称を入力する。」操作や、【Tips】便利な機能を説明します。)
※詳しい説明は、工程’s の[ヘルプ]を参照してください。(キーワードで検索すると便利です。)
3)作成したグループに名称を入力しましょう。
① グループを直接ダブルクリックして「グループ情報」ダイアログを表示させます。([図 4]参照)
② グループ名称を入力し、「OK」をクリックしてください。
注 1)グループを右クリックして、ショートカットメニュー>「プロパティ」からも「グループ情報」ダイアログを表示させ名称入力することができます。
注 2)ツリービューでグループ名称を変更することもできます。
ツリービューの任意のグループを 2 回クリックして、名称を反転させてから変更してください。
または、ツリービューの任意のグループ上で右クリックし、[名称の変更]から変更することもできます。
|
【Tips1】 環境設定で「グループ情報 初期値」を設定することにより、グループ作成時の動作を変更することができます。 環境設定のデータは PC 毎(ユーザー毎)に保存されます。
[図5]「グループ情報 初期値」タブの設定項目について
【Tips2】 不要なグループバーは非表示にすることができます。 不要なグループバーは非表示にすることができます。 ②選択したまま、右クリックしてショートカットメニューを表示させ、「グループバーの表示/非表示切換え」を 非表示切換え」を 非表示切換え」をクリックしてください。選択したグループバーを非表示にすることができます。 注)グループバーを一切使わない場合は[Tips1] で説明した 環境設定>「グループ情報 >「グループ情報 >「グループ情報 初期値」タブ 「グループバーを表示する」のチェックを外してください。 チェックを外すと、グループを作成してもグループバーは作成されません。 |
|||||||||||||||||||