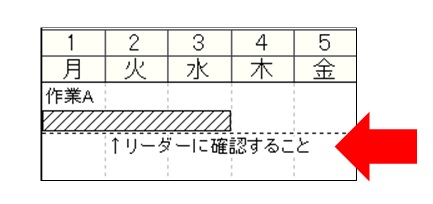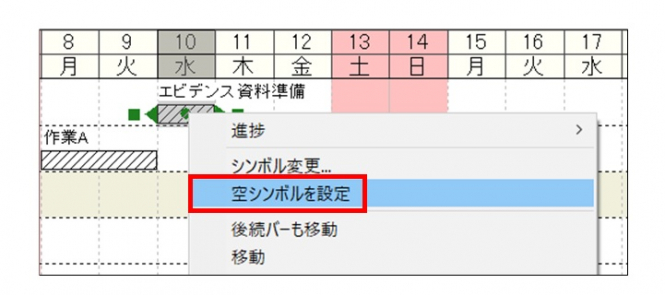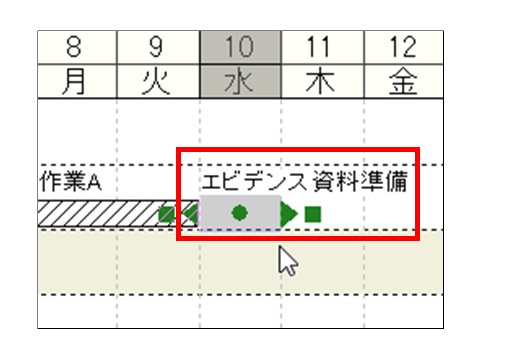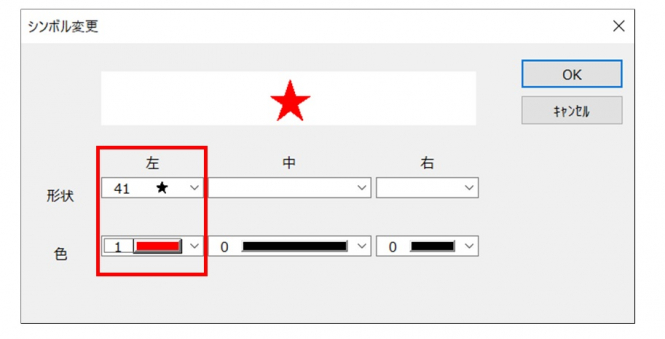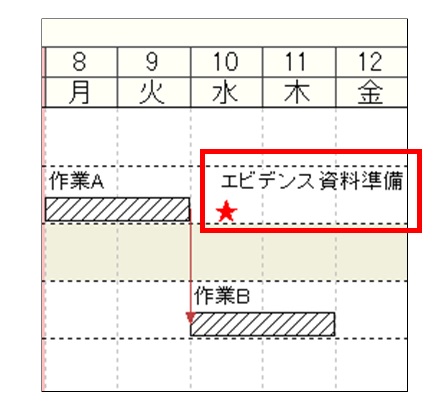vol.02:工程表にバーを表示せず文字列だけ表示をしたい
Q:工程表にバーを表示せず文字列だけを表示させる。
▶ 工程表の中に、ちょっとしたメモを入れたい。
そんなお悩みを解決する小技をご紹介します。
それではさっそく、ご紹介します!
A①:作業バーに「空(から)シンボル」を設定して文字列だけを表示させる方法
作業バーに空シンボルを設定することで、作業バーを非表示にしたうえで名称などの項目のみを表示
することができます。
◆[操作]
1)任意の場所に作業バーを描画してください。
2)バーをダブルクリック、または右クリック > ショートカットメニュー > プロパティ を選択して「バー情報」ダイアログを表示させてください。
3)「バー情報」ダイアログの名称に表示させたいテキストを入力して、OK ボタンをクリックしてダイアログを閉じてください。
※ここで、バー周りに入力したテキストが表示されない場合は、表示メニュー>バーレイアウト変更で、名称を表示する設定を行ってください。
4)バーを右クリックして、ショートカットメニュー>空シンボルを設定 をクリックしてください。(図 1 参照)
注 1:空シンボルを設定すると作業バーは非表示になりますが、実体はあるので他の作業バーと同様、任意の場所に移動・コピーができます。(図 2 参照)
注 2:通常の作業バーと同様、日程計算の対象になりますので、プロパティで「バーを移動しない」にチェックを入れるなど対策を行い、
日程計算時に空シンボルを見失わないようにしてください。
注 3:作業バーを再表示するには、バーのショートカットメニューから「シンボル変更」を選択してシンボルを再設定してください。
A②:工程’s 印刷ツールのバーチャートファクトリーに工程表を挿入後、書き込みを加える方法
▶ 印刷時に、印刷ツール「BarChart Factory」を使用し、最後に工程表にメモを書き入れます。
(注意点) 「BarChart Factory」では、印刷プレビュー時に編集モードでメモを書き入れることができますが、
「Publisher」をご利用の場合はプレビュー後にメモを書き入れることができません。
◆[操作]
1)工程表の印刷時に、「BarChart Factory」を選択し、各種印刷設定をします。
※印刷前に、先に「BarChart Factory」にて印刷フォームを作成しておく必要があります。
作成手順は、「BarChart Factory」の[ヘルプ]を参照してください。
2)プレビュー出力後、[編集モードに切替え]をクリックします。
3)ツールバーの中から、「吹き出し」を選択して、工程表の中にドラッグで吹き出しを書き入れます。
吹き出しの中をダブルクリックすると、フォントを入力できるのでメモを書き入れてください。
4)完了したら、[ファイル]-[印刷モードに戻る]で印刷モードに切替え、印刷を行ってください。
※BarChart Factoryの詳しい操作方法は、次回以降の工程’s ワンポイントアドバイスでご紹介します。
|
《Tips》 シンボル変更を利用して工程表上にマイルストーンを配置することができます。(図 4 参照) ◆[操作] 1)作業バーを右クリックして、ショートカットメニューから「シンボル変更」をクリックしてください。
3)図 4 のように、マイルストーン(ポイント)として工程や注意書きを表現することができます。 |