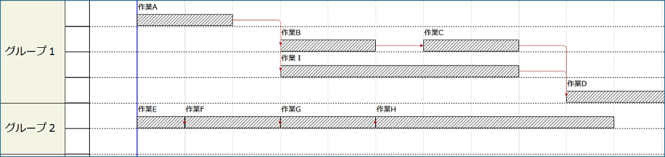工程's Orario:これってできないの?作業バー編
※本メルマガは、工程's Orario 16.0を使用しています。
工程's Orario(以下、工程'sと記す)を使用中に「これってできないの?」と思った経験はないでしょうか?
皆さまからの「これってできないの?」というお声をまとめてみました!
今回は作業バー編です。気になる方はぜひご覧ください。
|
‐目次‐ |
※ページ内の画像はクリックすることで、拡大してご覧いただけます
作業バーをまとめて編集したい!
例えば、グループ1の作業バーのシンボル(形状や色)を変更したい場合、どうやって作業バーを選択しますか?
見える範囲だけならよいですが、長期間の工程表の場合、マウスドラッグやクリックでの選択が難しい場合もありますよね。
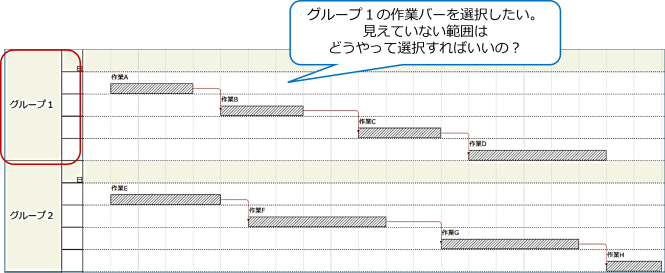
●手順●
1. 該当のグループ名称エリアを右クリック> [バーの選択]>[すべてのバー]を選択します。
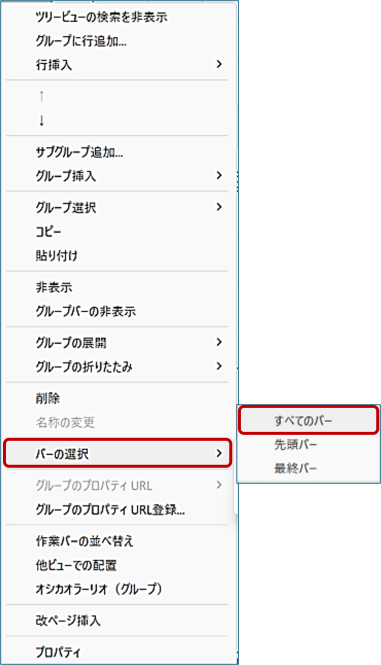
2. 選択したバーはグレーになります。
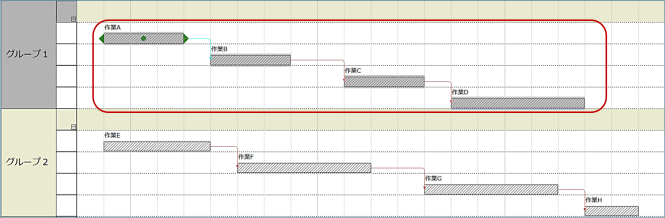 バーをすべて選択した状態で、オプションツールバーの「シンボル変更」ボタンからまとめてシンボル変更を行うことが可能です。
バーをすべて選択した状態で、オプションツールバーの「シンボル変更」ボタンからまとめてシンボル変更を行うことが可能です。
コンストレイントだけまとめて選択したい!
下図のような作業Aから作業Bの間のコンストレイントを選択するのは簡単ですよね。
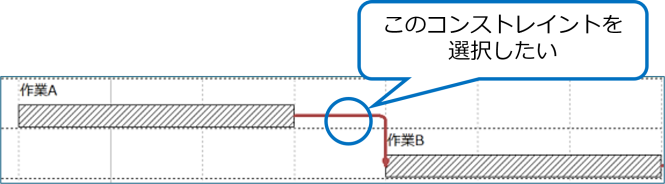
では、下図の作業Eから作業Fのような場合はどうでしょうか?
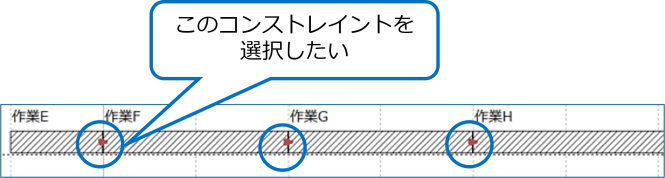
コンストレイントを選択したいのに、作業バーが選択されてしまいませんか?
また、3つのコンストレイントをまとめて選択したい場合はどうしたらいいでしょうか?
●手順●
1. キーボード[Alt]キーを押しながら、マウスドラッグで囲みます。
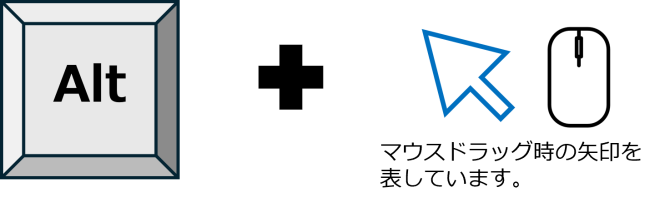
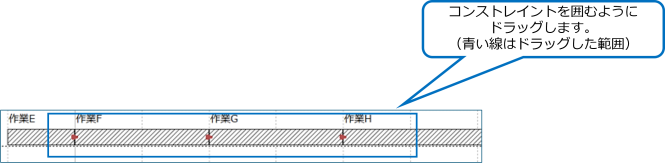
2. 下図のようにコンストレイントのみ青色に変わり、コンストレイントのみ選択されたことがわかります。
 キーボードの[Delete]キーを押すと、コンストレイントをまとめて削除できます。
キーボードの[Delete]キーを押すと、コンストレイントをまとめて削除できます。
バー検索で条件を入力したけど、該当する作業バーはどこ?
工程'sには任意の条件に当てはまるバーを抽出する「バーの検索」機能があります。
使ってみたけど、該当するバーがどこにあるかわからなかったことはないでしょうか?
バー検索機能について詳しくはこちら
●手順●
1.[編集]メニュー>[バーの検索]を選択します。
(または、キーボードの[Ctrl]キーと[F]キーを同時に押下します。)
2.[バーの検索]画面が表示されますので、条件を入力し、[検索]を押下します。
(例えば「準備」とバー名称に含まれている作業バーを検索したい場合には下図のように設定します。)
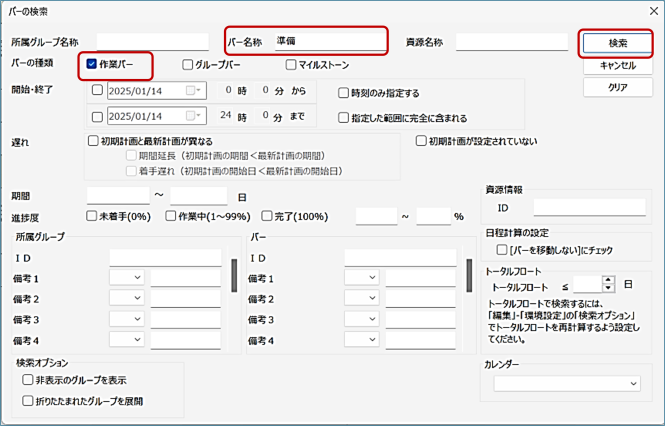
3.条件に合致するバーがあれば、抽出され、合致しないバーは全てグレー表示されます。
■短期間のシンプルな工程表の場合■
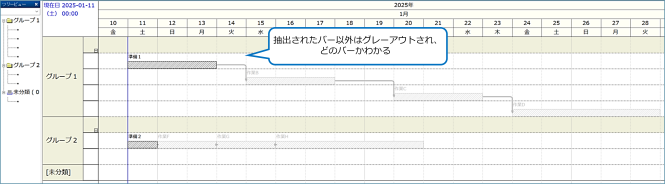 表示画面内に条件に合致するバーがあれば、画像のように表示されます。
表示画面内に条件に合致するバーがあれば、画像のように表示されます。
■長期間の複雑な工程表の場合■
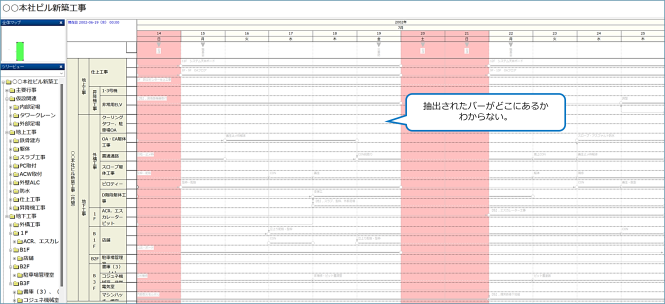 表示画面内には条件に合致するバーがない場合は、画像のように表示され、どこが抽出されたのかわかりません。
表示画面内には条件に合致するバーがない場合は、画像のように表示され、どこが抽出されたのかわかりません。
4.キーボードの[F3]キーを押下します。
下図のように該当バー(今回であれば「準備」)にジャンプできます。
また、[F3]キーを押すたびに次の該当バーに順番にジャンプできます。
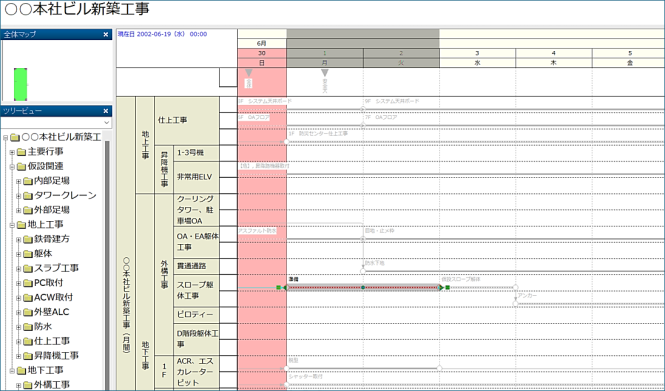 ※検索を終了したい場合には、ツールバー[グレー解除]を押下します。
※検索を終了したい場合には、ツールバー[グレー解除]を押下します。
シンボルを変えずにバーを細く(太く)みせたい
シンボル(形状、色)は変更せず、下図のような作業バーを細くしたい場合、どうしたらよいでしょうか?
●手順●
1. [表示]メニュー>[バーレイアウト変更]を選択します。
2. [バーレイアウト]画面で[高さ(%)]列の数値を変更後、[適用して閉じる] をクリックします。
初期設定では高さ(%)は「100」となっています。
(今回は例として、[最新バー(2段め)]の[高さ(%)]を「50」に設定しています。)
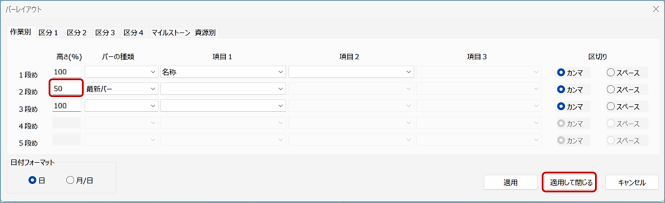
■設定後■

いかがでしたでしょうか?
「これってできないの?」が解決できたでしょうか?
工程表作成の効率アップにぜひご活用ください!
ウェッブアイ製品に関する機能や操作方法のお問合せはもちろんのこと、業務でのお困りごとやご意見なども、下記製品サポートまでお気軽にご連絡ください。
| ウェッブアイ製品サポート 電話番号: 03-3570-2392 メールアドレス: pmsupport@webi.co.jp 受付時間: 9:30~17:30 (土日祝日および弊社休業日を除く) |