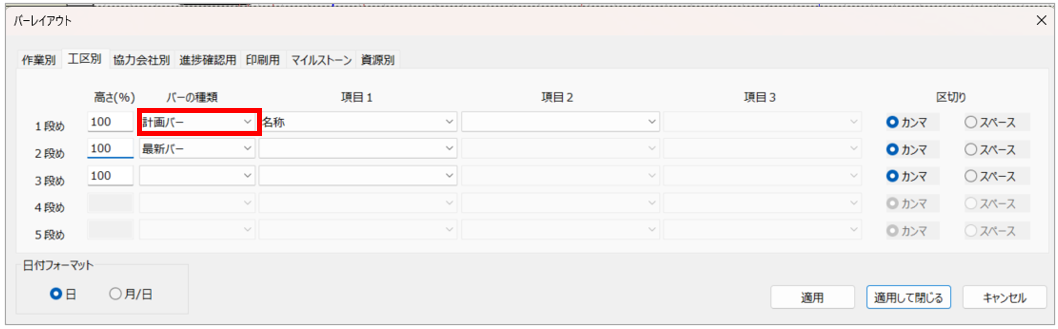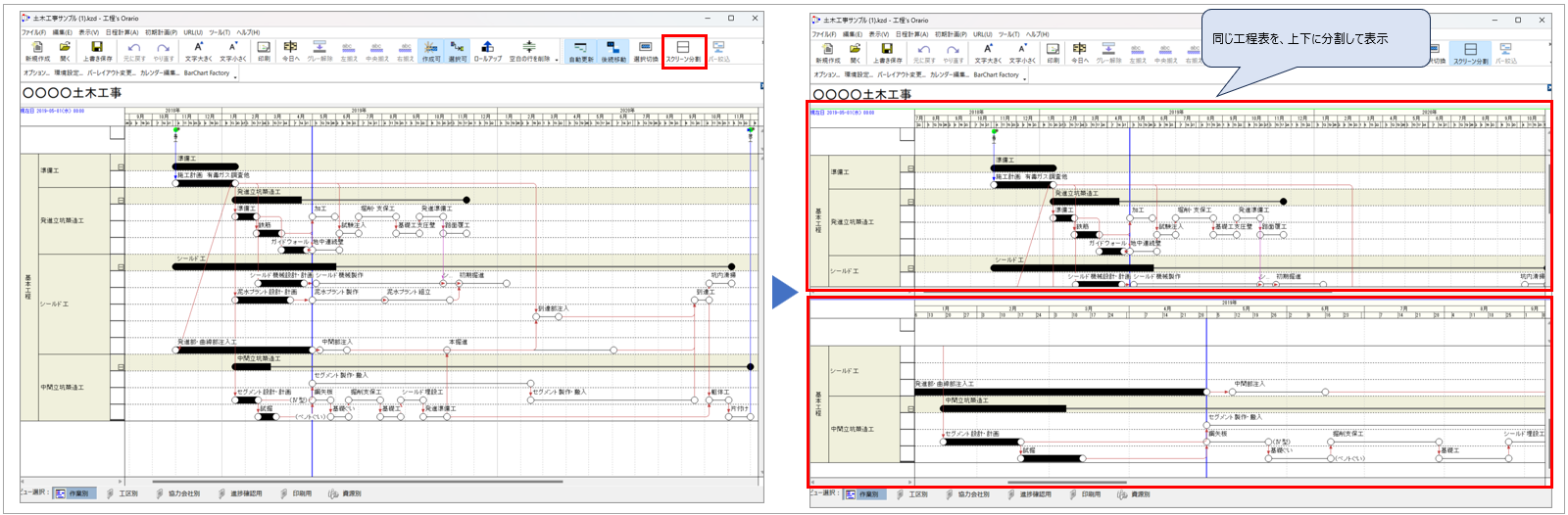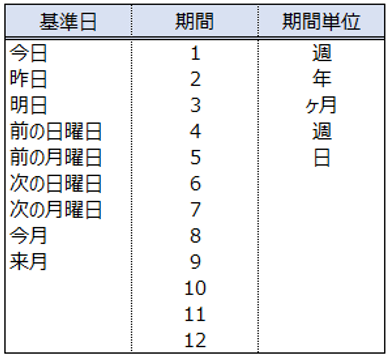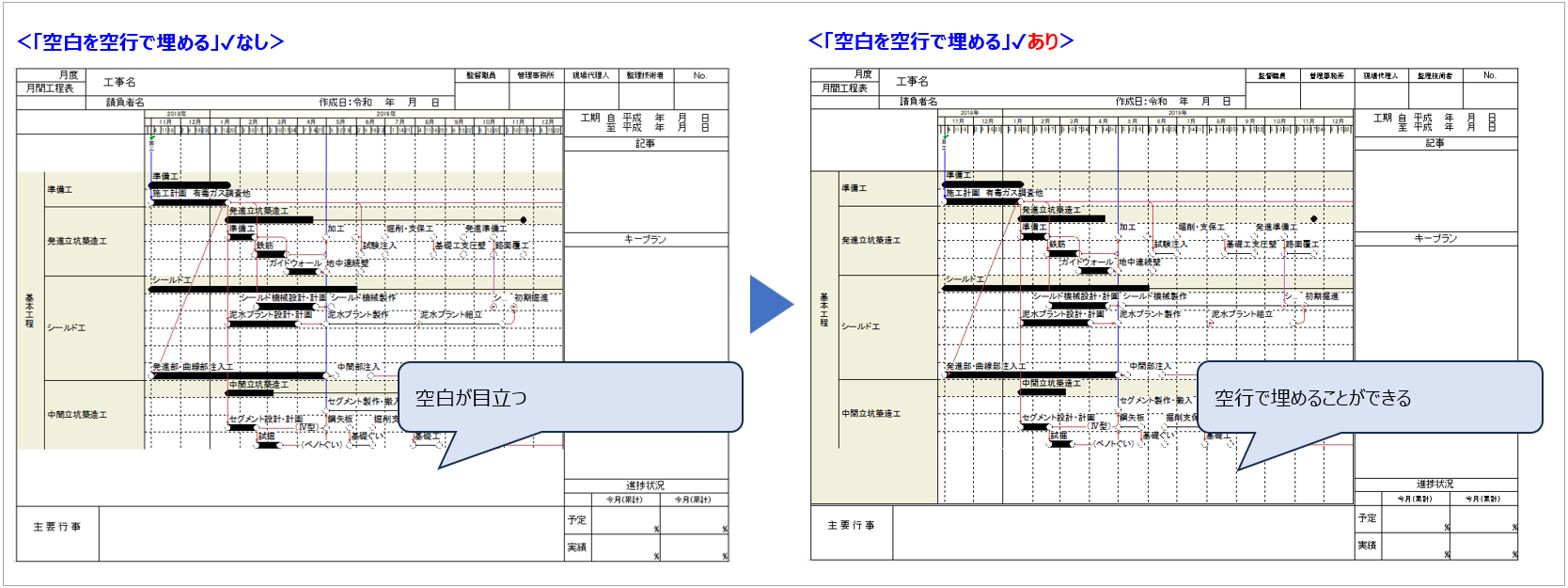工程’s Orario:日程計算、印刷など、便利な機能のご紹介
工程’s Orario(以下、工程’sと記す)は、工程管理、プロジェクトマネジメントに特化した多種多彩な機能を搭載しています。
今回は、その中でも特に便利な機能をカテゴリーごとにご紹介していきます!
|
‐目次‐
|
※ページ内の画像はクリックすることで、拡大してご覧いただけます
1.操作の便利機能
日程計算
作業バーをコンストレイントにしたがって自動で再配置してくれる機能です。
※コンストレイントとは…
作業工程を表す作業バー同士や、行事やイベントを表すマイルストーンを結ぶ矢印です。コンストレイントにより、作業バーの実施順序や依存関係を定義できます。
また、コンストレイントは期間を設定することで、日程計算時に作業バー同士の間隔を保持することができます。
設定方法などの詳細は、以下のメルマガをご参照ください。
工程’s Orario:コンストレイントについて
工程’s Orario:コンストレイントにも期間が付けられます!
日程計算方法の最も基本となる「フォワードパス計算」をご紹介します。
現在日(未入力の場合は PC 本体の今日の日付)を基準として、各作業の最早開始日(ES)と最早終了日(EF)がどうなるかを計算し、作業バーを前詰めで再配置します。
●手順●
作業バー同士をコンストレイントで繋いだ後、メニューバー[日程計算] > [日程計算]を実行します。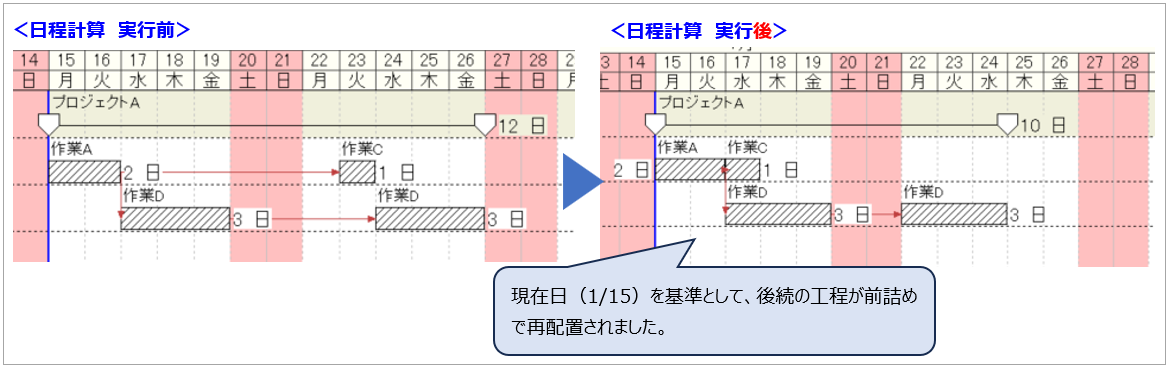
-補足-
バックワードパス計算とは…
各作業を前詰めで計算するフォワードパスに対して、後ろ詰めの計算方法をバックワードパス計算と言います。
終了日を基準とし、工程の最遅開始日(LS)と最遅開始日(LF)を算出して作業バーを後ろ詰めで再配置します。
後ろ詰めで並び替えるには、後ろ詰めに並び替えたい作業バーのプロパティを開いて「後続に影響しない範囲で遅く開始する」にチェックを入れた上で日程計算を実行します。
日程計算で動かしたくない作業バーがある場合は、「バーを移動しない」にチェックを入れると作業バーをその場にピン留めすることができます。
予実の表現
予実を表現することで、初期計画と実績の差異を一目で確認することができます。
●手順●
①メニューバー[表示] > [バーレイアウトの変更]から、計画バーの表示を設定します。
②作業日程が確定し、負荷の調整まで完了したら、その時点での最新工程表を「初期計画」として確定します。
メニューバー[初期計画] > [すべての最新バーの日付を初期計画に設定]を選択します。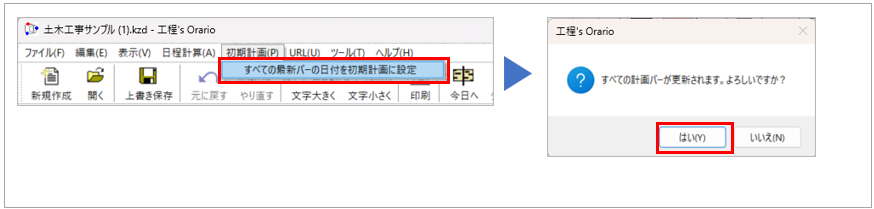
すると、その時点での最新バーが計画バーとなり、手順①で設定した通り、最新バーの真上に計画バーが表示されます。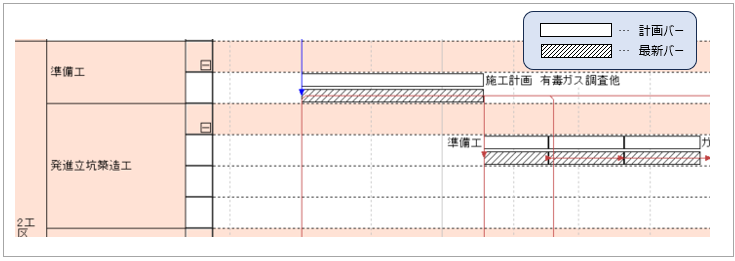
-補足-
計画バーは、ある時点での確定した⽇程を表すためのバーです。
その性質上、最新バーのように⾃由に編集することはできません。
変更したい時は、計画バーを移動させたい位置へ最新バーを配置し、最新バーを右クリックし[選択した最新バーの日付を初期計画に設定]を選択します。
また、変更した最新バーすべてに対して、計画バーを変更したい時は、手順②を再度実行します。
初期計画に関する詳細は、工程’sユーザーマニュアル「4-5-1 初期計画を確定する」をご参照ください。
スクリーン分割
同じ工程表を上下に分けて表示することができ、縦に長い工程表で、離れた位置にある工程を同時に見たいときや、コンストレイントを引きたい時などに便利な機能です。
●手順●
-補足-
期間の表示は上下で別々にすることもできますが、同じ期間を表示したい場合はツールバーの「カレンダー同期」ボタンをクリックすると、表示期間が上下で統一されます。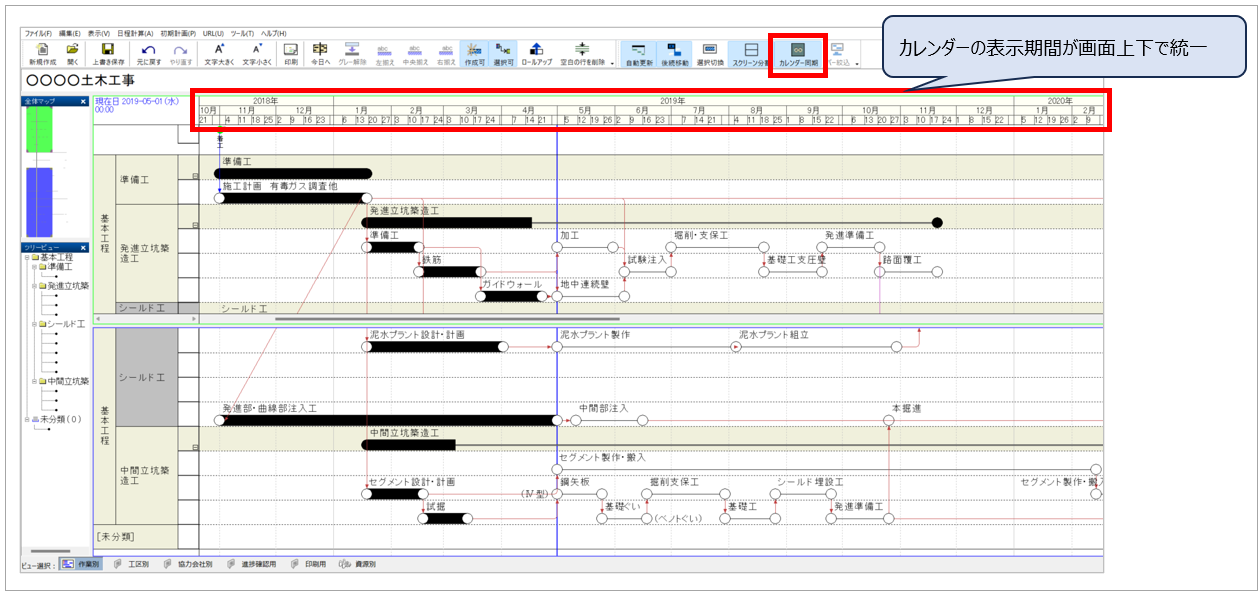
2.印刷の便利機能
相対期間を指定した印刷
週間工程表や月間工程表を印刷する際に便利な機能です。相対期間の指定をすることで、毎回印刷範囲を設定する手間を省くことができます。
●手順●
ツールバー[印刷]ボタンを選択し、工程図出力先ウィザードの出力する期間まで進みます。
[出力する範囲]で「相対期間を指定する」を選択し、印刷開始となる基準日と基準日からの印刷期間を選択します。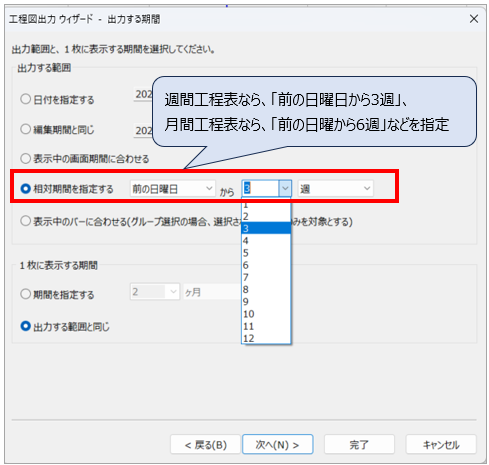
選択したグループだけを印刷する
工程表上の一部グループのみを印刷したい際に使用すると便利な機能です。
●手順●
①印刷したいグループを選択します。
複数のグループをまとめて選択する場合は[Shift]キーを押しながら選択、複数のグループを個別に選択する場合は[Ctrl]キーを押しながら選択すると便利です。
②ツールバー[印刷]ボタンを選択し、工程図出力先ウィザードのオプションで進みます。
「選択されたグループのみを描画する」に✔を入れて印刷をします。
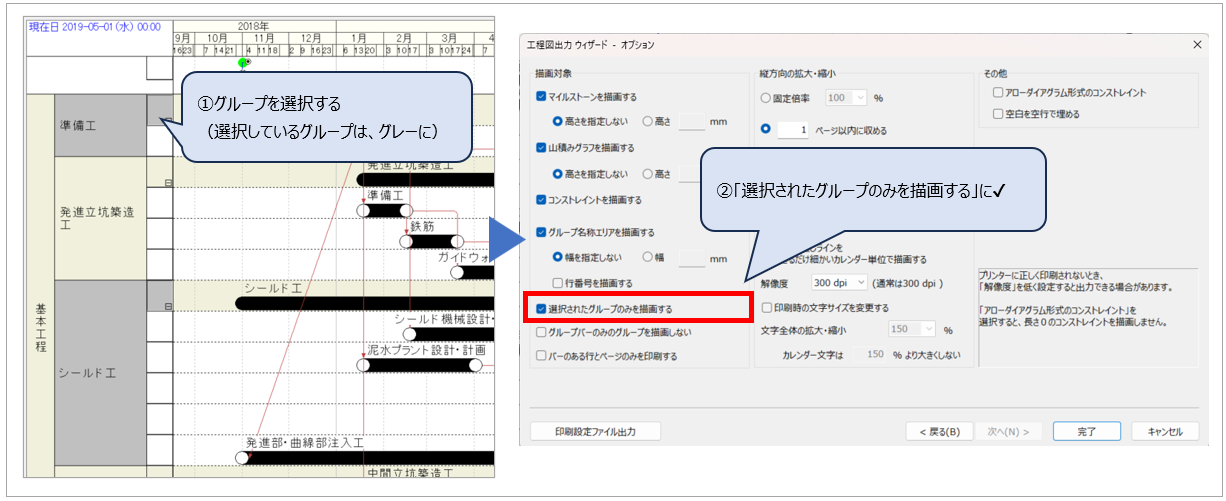
-補足-
次に通常通り印刷したい場合は、「選択されたグループのみを描画する」の✔を外して印刷をしてください。
工程表枠内の空白を空行で埋める
特にBarChart Factoryを使用していて、工程表の下に図形などが配置されている場合、グループ数が少なく工程表下部できた空白が目立つことがあります。
この機能を使って、空白を空行にすることで、違和感なく印刷することができます。
●手順●
ツールバー[印刷]ボタンを選択し、工程図出力先ウィザードのオプションで進みます。
「空白を空行で埋める」に✔を入れて印刷します。
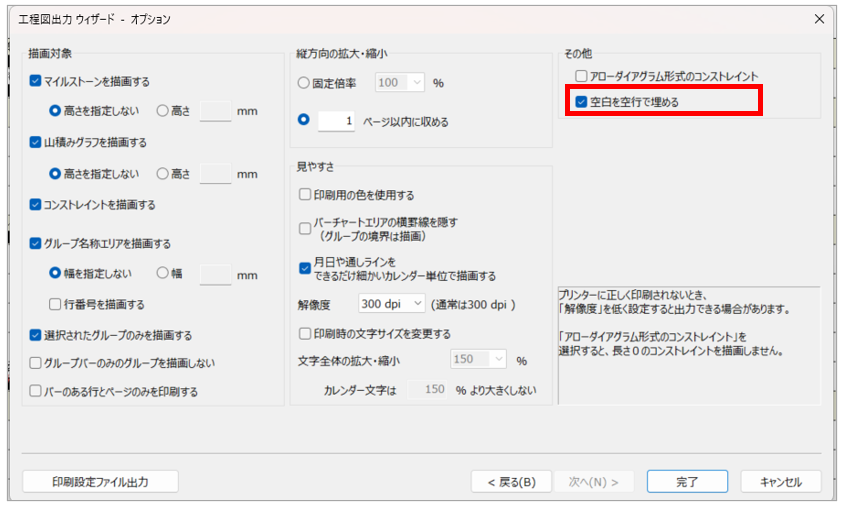
Excelに工程表データを貼り付ける
Excelで作成した提出書類等へ工程表を貼り付ける場合に、活用できる機能です。
●手順●
①ツールバー[印刷]ボタンを選択し、出力先に「プリンター」を設定後、プレビューを表示させます。
②プレビュー画面の「現在のページを保存」または「すべてのページを保存」を選択し、データの保存先のフォルダを指定します。
これでプレビューに表示された工程表をemfという画像形式で保存することができます。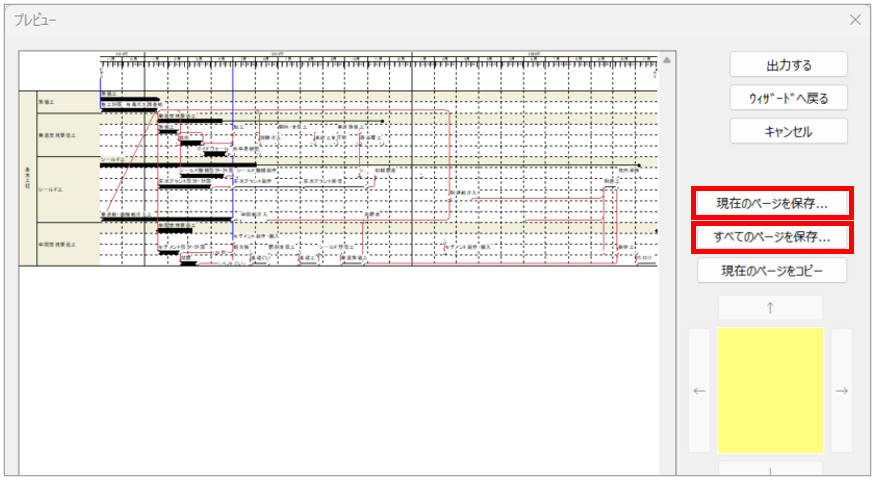
画像の保存が必要ない場合は、「現在のページをコピー」を選択後、Excel上でペーストすると工程表の画像を貼り付けることができます。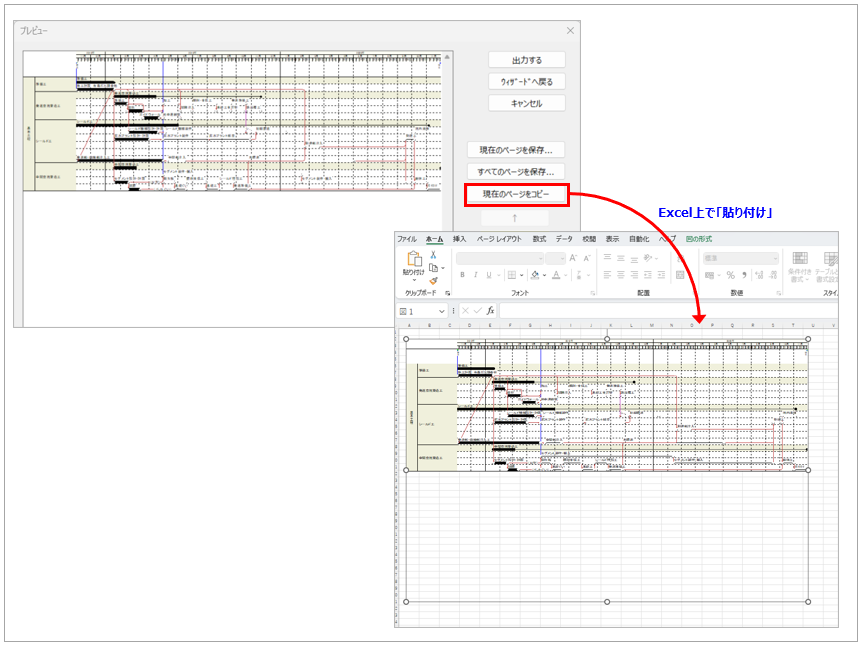
以上、工程’s Orarioの便利機能をご紹介しました。ぜひ業務の効率化にお役立てください!
ウェッブアイ製品に関する機能や操作方法のお問合せはもちろんのこと、業務でのお困りごとやご意見なども、下記製品サポートまでお気軽にご連絡ください。
| ウェッブアイ製品サポート 電話番号: 03-3570-2392 メールアドレス: pmsupport@webi.co.jp 受付時間: 9:30~17:30 (土日祝日および弊社休業日を除く) |