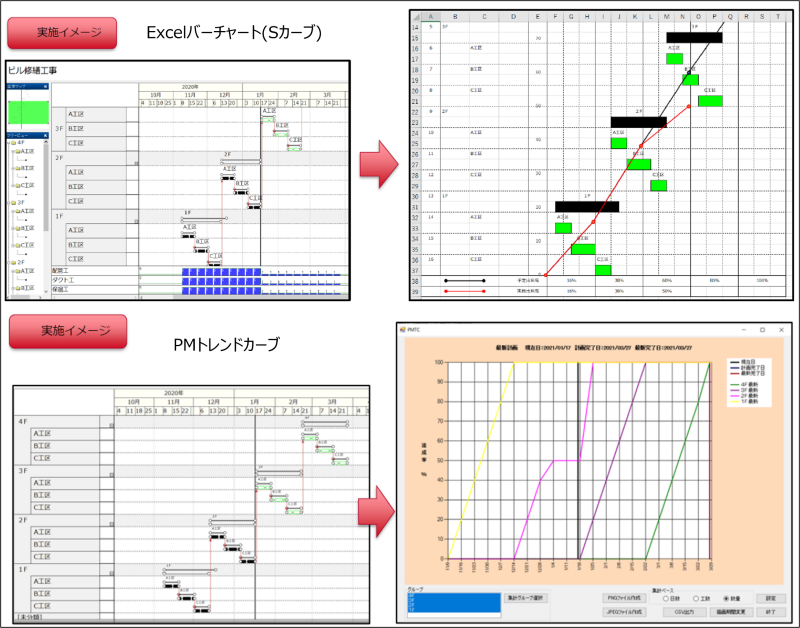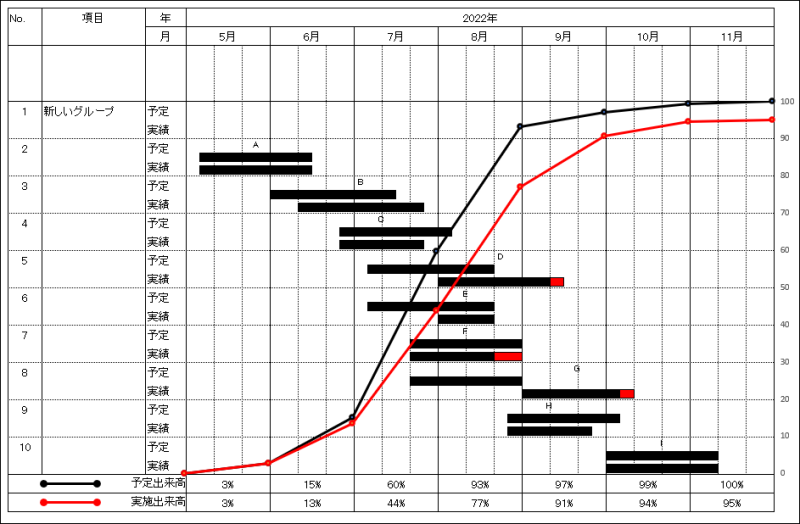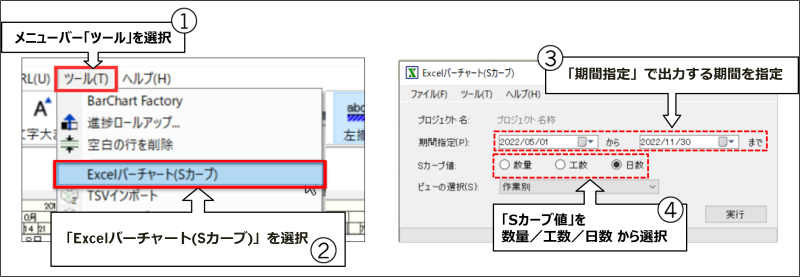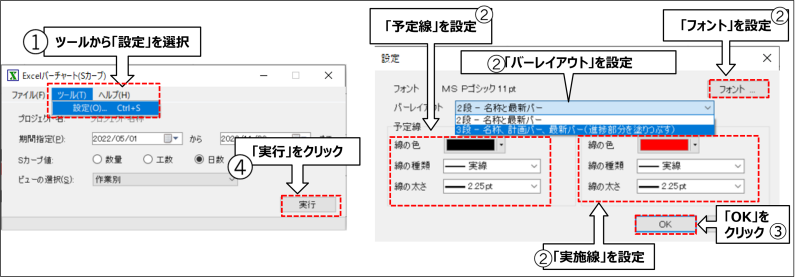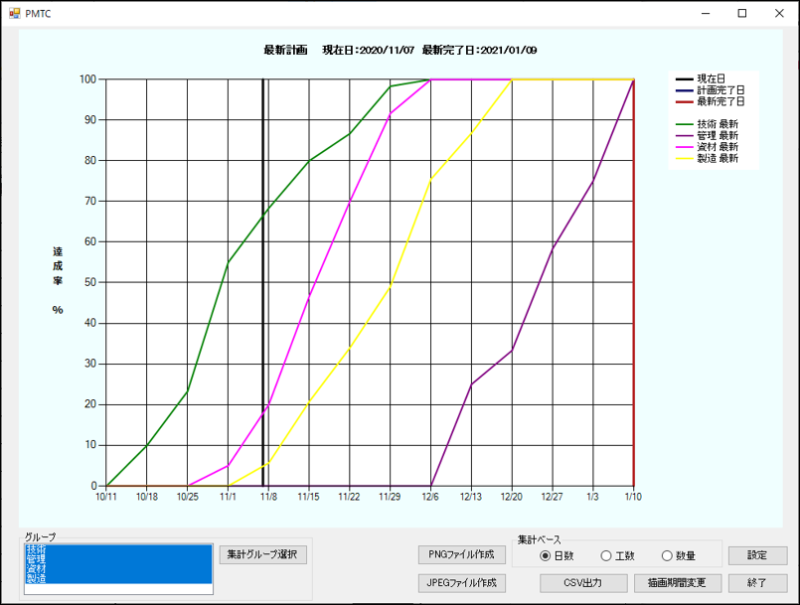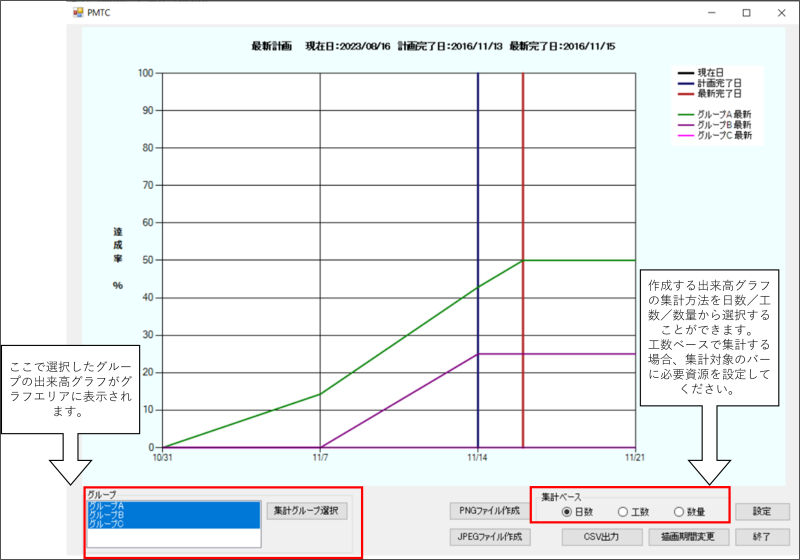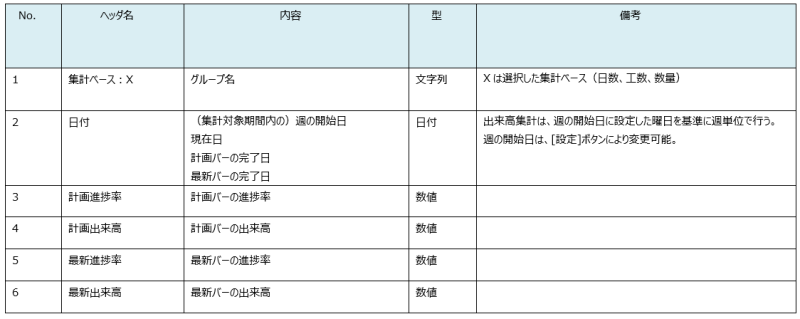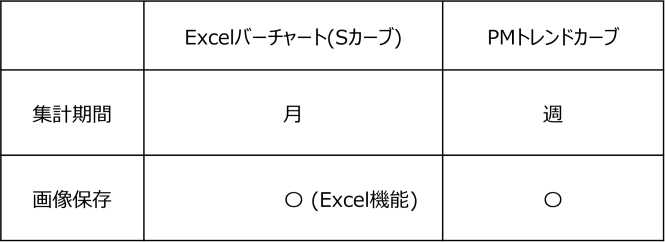工程’s Orario:M+オプションを活用してプロジェクトの進捗を把握しましょう
工程’s OrarioにはM+オプションと呼ばれる拡張オプションがあることはご存じでしょうか。
いつも工程’s Orario(以下、工程’sと記す)をご利用いただきありがとうございます。
今回は工程’sのM+オプションとその機能に関してご紹介いたします。
画像の様に出来高グラフやSカーブを作成することで、プロジェクトの日程と出来高の推移を同時に確認・比較することができます。
※M+オプションを利用される場合は別途追加費用が発生します。
|
‐目次‐ |
1.M+オプションとは
M+オプションとは、工程’sの拡張ツールを使用できるためのオプションとなっております。
・Excelバーチャート(Sカーブ)
・PMトレンドカーブ
この2つの機能が使用できるようになります。
どのような機能なのか、ご紹介させていただきますので是非ご活用ください。
2.Excelバーチャート(Sカーブ)
工程’sで作成した工程表と出来高グラフ(S カーブ)を重ねてExcel に出力し、
プロジェクトの日程と出来高進捗の推移を同時に確認することができます。
[作業別]/[区分1]/[区分2]/[区分3]/[区分4]ビューのいずれかを選択し出力できます。
※資源別ビューは出力できません。
※出力される工程表の背景カレンダーの区切りが旬単位(上旬:1日~10日、中旬:11日~20日、下旬:21日~月末)のため、月間工程表や週間工程表のような短期間の工程表ではなく、プロジェクトの全体工程表のような長期間の工程表に対して実行するのに適しています。
集計ベース(※)によってSカーブのトレンドが変化します。
※集計ベースにより、下記のように出来高の捉え方が異なります。
(例)進捗度50%の状態とは、
数量ベースでは、10万円分の作業が5万円分終了
工数ベースでは、10人日分の作業が5人日分終了
日数ベースでは、10日分の作業が5日分終了
①Excel バーチャート(S カーブ)の起動
・[メニューバー]>[ツール]>[Excelバーチャート(Sカーブ)]をクリックして起動します。
・期間指定とSカーブ値を選択します。
-補足-
[Sカーブ値]を[数量]にする場合、工程’sの最新バーには数量を設定してください。
[Sカーブ値]を[工数]にする場合、工程’sの最新バーには必要資源を設定してください。
②出力オプションの設定
出力するテキストのフォント(種類、スタイル、サイズ)および、出来高グラフ(Sカーブ)の予定出来高、実施出来高の線のプロパティを設定することができます。
・[Excelバーチャート(Sカーブ)]上で[ツール]を選択します。
・[フォント][バーレイアウト][予定線][実施線]をそれぞれ任意で設定して[OK]をクリックします。
・設定が完了したら[実行]をクリックして出力します。
③Excel バーチャート(S カーブ)の出力画面
・[実行]を行うことでExcel上に下画像のように工程表とSカーブ曲線グラフが出力されます。
・[作業別(Gantt)][作業別(Trend)]の2種類のタブが出力され、[作業別(Trend)]のタブからSカーブ曲線グラフの調整も可能です。
-補足-
・出来高グラフはExcelグラフとして描画されるため、出力後編集することも可能です。(グラフ色の変更、ラベルの追加など)
・Excelで画像として保存することでBCFに貼り付けることも可能です。
3.PMトレンドカーブ
ExcelバーチャートSカーブはプロジェクト全体工程の出来高曲線を出す事が出来ますが、こちらはグループ単位での出来高グラフを見る事が出来ます。
PM トレンドカーブは、工程’sのツールメニューに含まれるオプションの1つで、工程表の作業バーに設定した進捗度から、日数/工数/数量をベースとする3 通りの集計方法により出来高グラフを描画する機能です。
描画対象は、プロジェクト全体、もしくは、選択した作業バーとその先行作業バーのどちらでも可能です。
※集計単位は週ごととなります。
①PMトレンドカーブの起動
・[メニューバー]>[ツール]>[PMトレンドカーブ]をクリックして起動します。
※作業バーを選択し、右クリックして表示されるメニューから[PM トレンドカーブ]を選択すると、
選択した作業バーおよびその先行作業バー(選択したバーとコンストレイントでつながっているバー)が属する第1階層のグループごとに出来高グラフを描画することもできます。
②画面説明
・PMトレンドカーブを起動すると下画像の様なウィンドウが表示されます。
【グループ】
画面左下のグループ欄は、ここで選択したグループの出来高グラフがグラフエリアに表示されます。
[集計グループ選択]から選択したグループをルートとして、その下位グループのグループごとの出来高集計を行うこともできます。
この処理を「ドリルダウン集計」といいます。
※ ドリルダウン集計を行うには、[ツール]メニューから[PM トレンドカーブ]を起動してください。
また、集計対象となる下位グループ(サブグループ)が存在しないグループに対してドリルダウン集計を実行することはできません。
【集計ベース】
作成する出来高グラフの集計方法を日数/工数/数量から選択することができます。
工数ベースで集計する場合、集計対象のバーに必要資源を設定してください。
数量ベースで集計する場合、集計対象のバーに数量を設定してください。
※ 集計ベースにより、下記のように出来高の捉え方が異なります。
(例)進捗度50%の状態とは...
日数ベースでは、10 日分の作業が5 日分終了
工数ベースでは、10 人日分の作業が5 人日分終了
数量ベースでは、10 万円分の作業が5 万円分終了
③出来高グラフの出力
出力を行いたいグラフを選択、表示まで完了したら出力を行います。
出力方法は画像(png/jpg)とCSVでの出力が可能です。
画像として保存:BarChart Factoryに貼付けることも可能です。
CSVとして保存:出来高グラフのデータソースをCSVファイルとして出力が出来るので、Excel等で集計値の変更等の編集が可能です。
CSV ファイルの出力項目は以下の通りです。
Excelバーチャート(Sカーブ)とPMトレンドカーブの違いをまとめた表です。
月単位で集計したい時はExcelバーチャート(Sカーブ)、週単位で集計したい時はPMトレンドカーブをご活用ください。
いかがでしたでしょうか。
工程’sはただ工程表を作成するだけではなく、プロジェクト遂行の為、様々なことが出来ます。
今後もメールマガジンにてご紹介させていただきますので、是非ご期待ください。
ウェッブアイ製品に関する機能や操作方法のお問合せはもちろんのこと、今回ご紹介したM+オプションの事や、業務でのお困りごとやご意見なども、下記製品サポートまでお気軽にご連絡ください。
| ウェッブアイ製品サポート 電話番号: 03-3570-2392 メールアドレス: pmsupport@webi.co.jp 受付時間: 9:30~17:30 (土日祝日および弊社休業日を除く) |