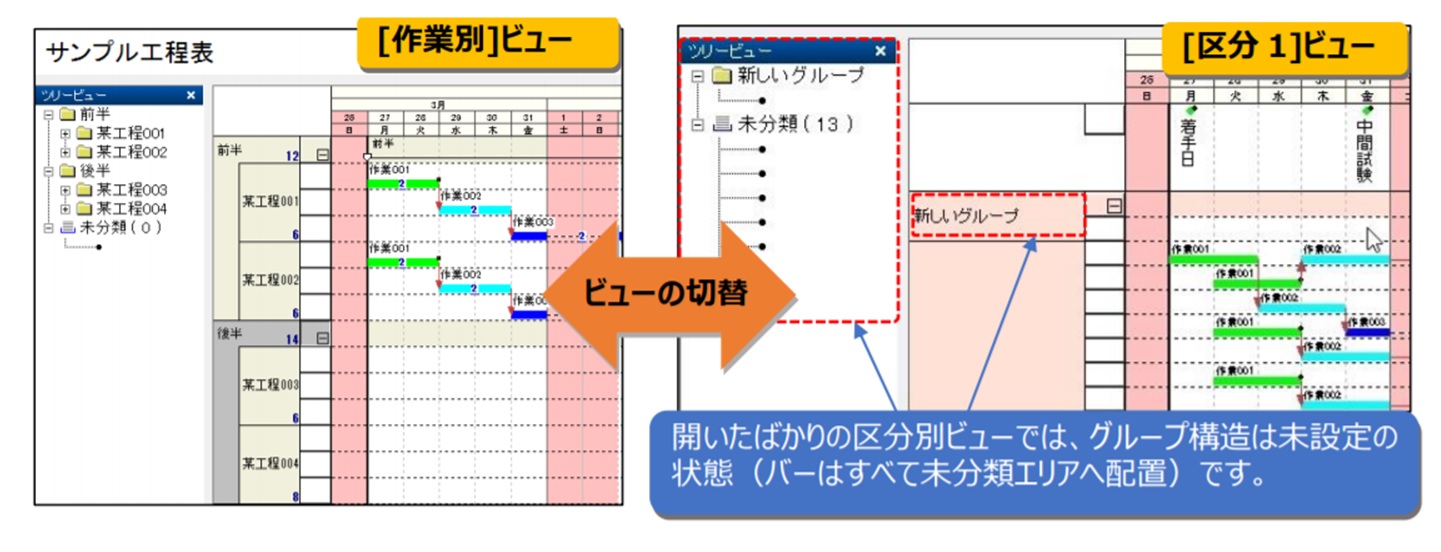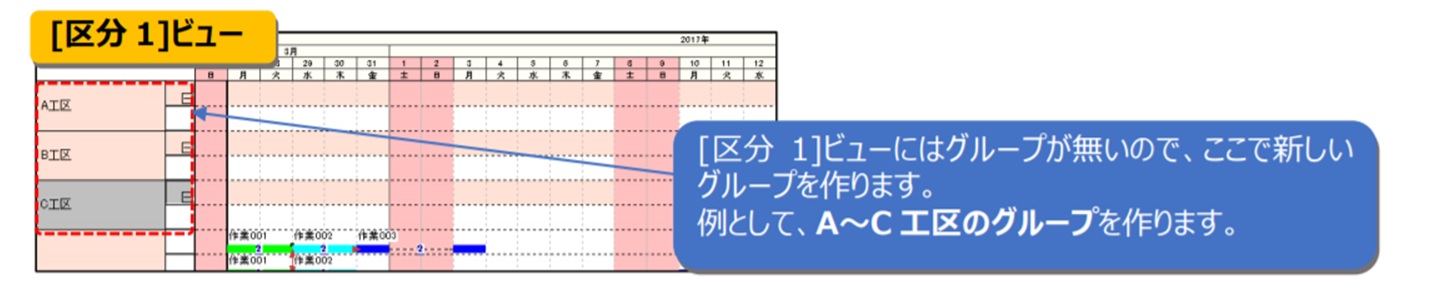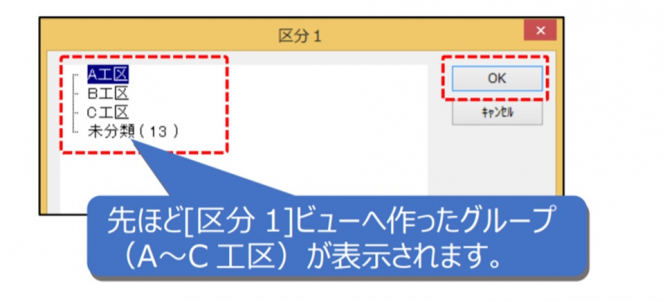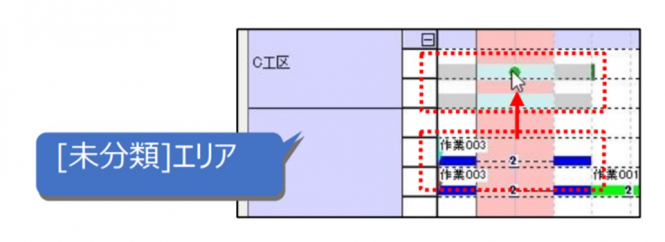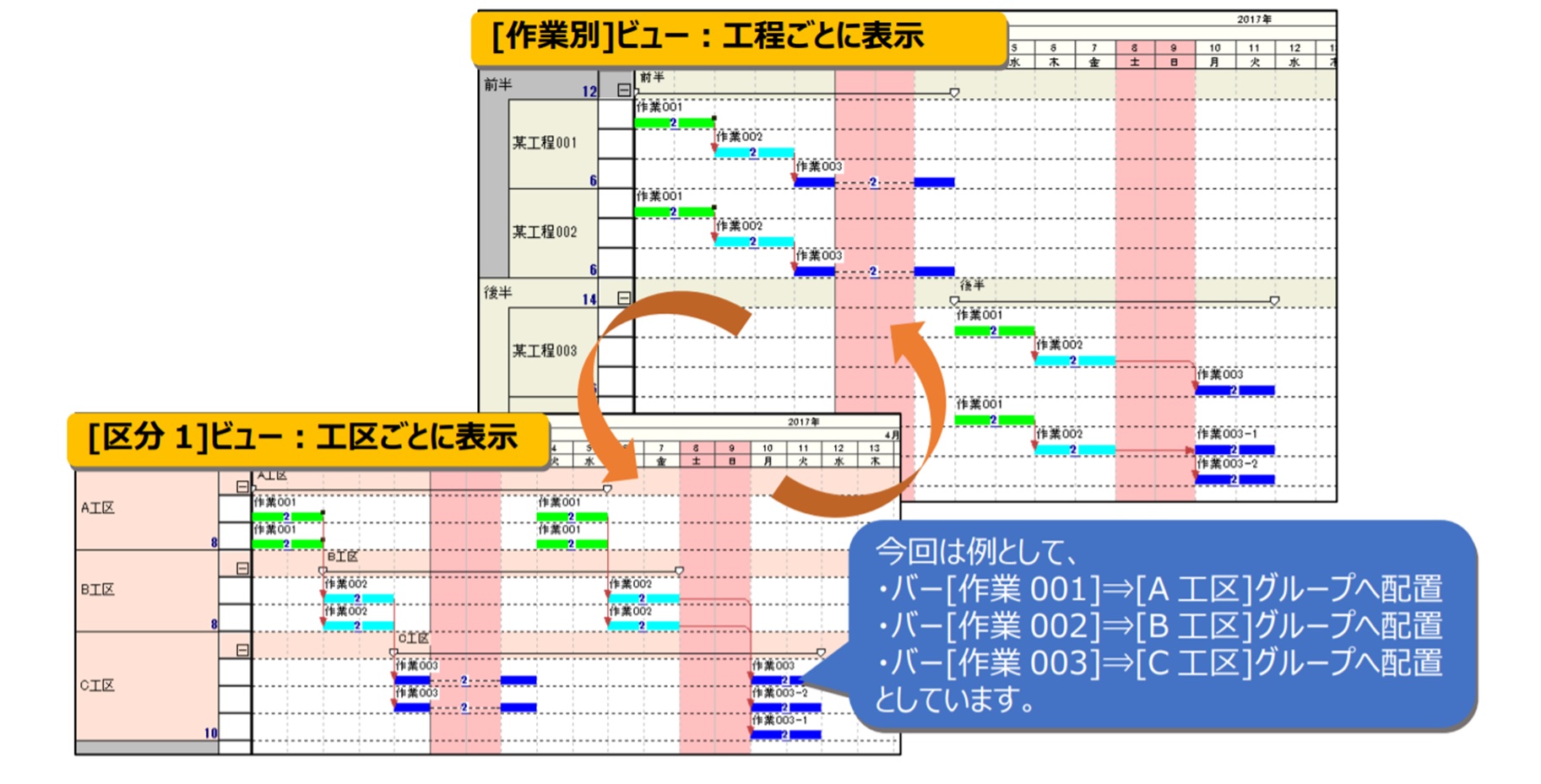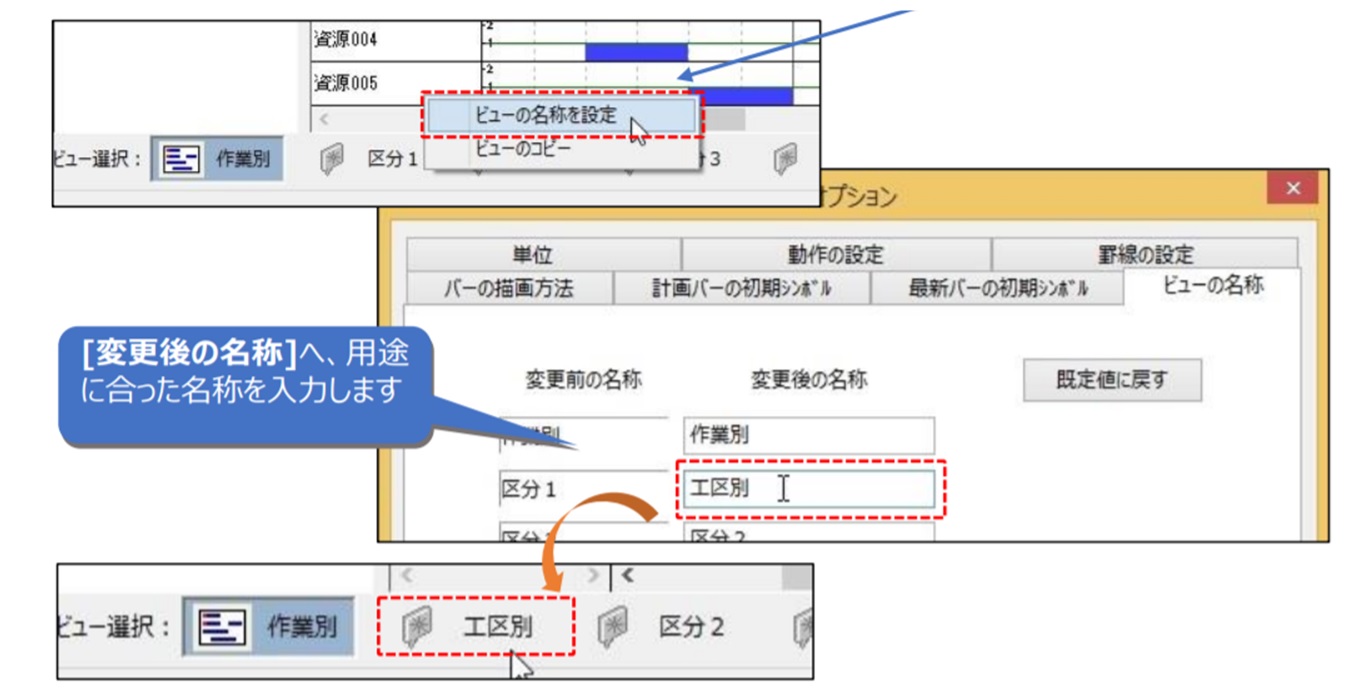vol.61:【ビュー機能】の紹介と解説①
※本メルマガは、工程's Orario 10.0以前を使用しています。
【ビュー機能】の紹介と解説①
▶ 今回は、【ビュー機能】の紹介とご説明をお送りいたします。
▶ ビュー機能とは、一つの工程を複数の目線で見るために工程's へ搭載された標準機能です。
▶ 一つの工程表を、別々のグループサマリーで表示する事が出来ます。すべて同じデータを参照しているので、
データの不整合や容量の肥大化等が発生しません!!
それではさっそく、ご紹介します!
Q:とりあえず使ってみたい(基本の使用方法をご紹介)
【ビュー機能とは】
ビューとは、一つのプロジェクトの状態を複数の側面(例えば、作業別⇔場所別⇔業者別 など)から確認するための表示形式の事です。
工程's には、作業別、区分別(既定名称は、[区分1] ~ [区分4] )、資源別あわせて6つのビューが用意されています。
今回は、改めてこの【ビュー機能】の紹介と、具体的な使用方法の一例をお送りいたします
A:手順を追って解説します!
Step.1 まずは空いているビューを選択し、画面を「区分 1」ビューへ切り替えます。
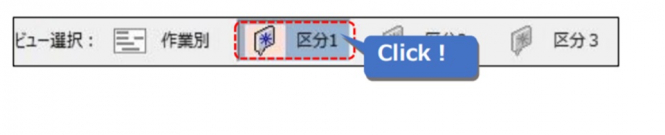 工程’sメイン場面下部[ビューの選択]から、[区分 1](初期名称、変更可)を選択します。
工程’sメイン場面下部[ビューの選択]から、[区分 1](初期名称、変更可)を選択します。
初期状態の「区分ビュー」には、グループが何も存在していません。
グループの指定をしないバーは、その他ビューではすべて「未分類」へ配置されています。
Step.2 グループ構造の作成
[区分1]ビューに、作業別ビューとは違ったグループ構造を作っていきます。
ここでは例として、
初期状態の「作業別ビュー」(=作業工程ごとに見たビュー)に対し、プロジェクトを作業場所(工区)ごとに見るためのビュー
を作成します。
Step.3 別ビューでのグループへ、バーを配置する
作業別ビューへ戻り、それぞれのタスク(バー)が別のビューでどこに配置されているのか、バー情報から設定します。
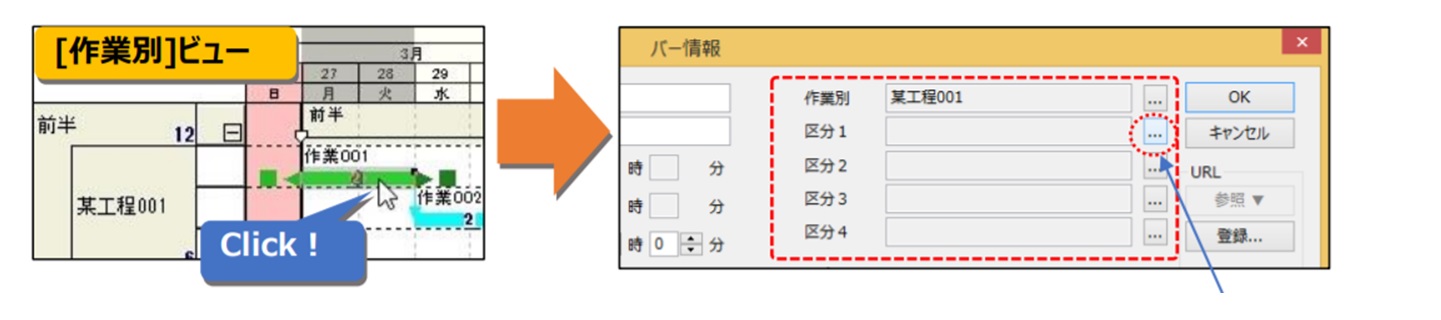 [バー情報]ダイアログで、変更する区分別ビューの名称([区分 1]~[区分 4])の右にある[…]ボタンをクリックします。
[バー情報]ダイアログで、変更する区分別ビューの名称([区分 1]~[区分 4])の右にある[…]ボタンをクリックします。
先ほど[区分 1]ビューで作っておいたグループ構造ダイアログが表示されるので、指定したいグループ名称を選択し、
[OK ボタン]をクリックします。
|
[Tips]バー移動で直接配置する方法 別ビューにて、バーを[未分類]エリアから該当グループの行へ縦方向に移動させるだけでも OK です。 |
Step.4 完了!!
[未分類]エリアからそれぞれのグループへ、バーを配置すればビュー設定は完了です。
これで、作業(工程)別と工区別の2つのビューが出来ました!
|
[Tips]用途に合わせてビュー名称を変える ビュー名称は任意に変更できます。 ※メニュー[編集]>[オプション]から[ビューの名称]タブを選択いただいても OK です。 |