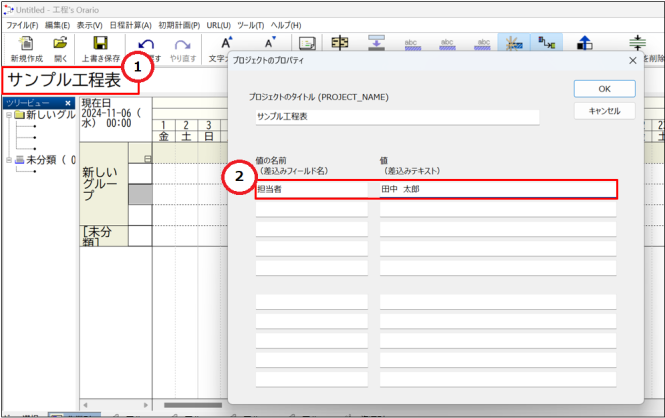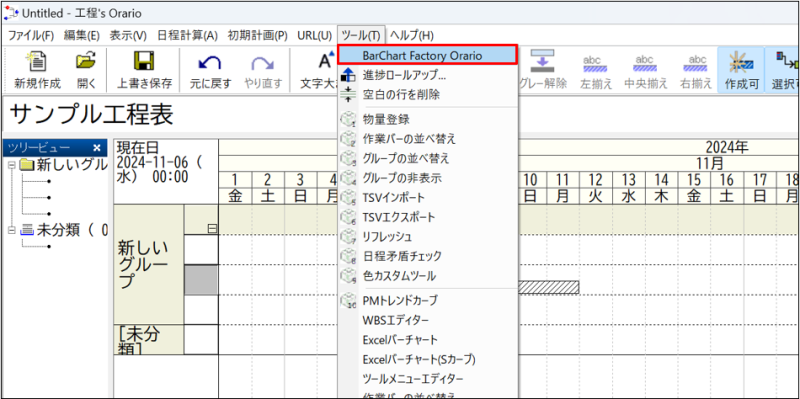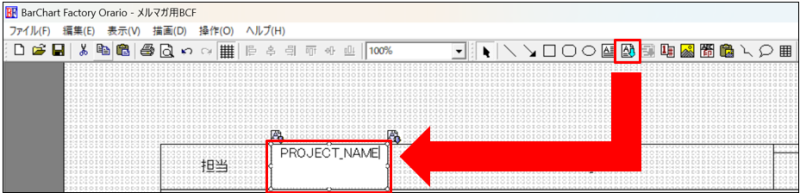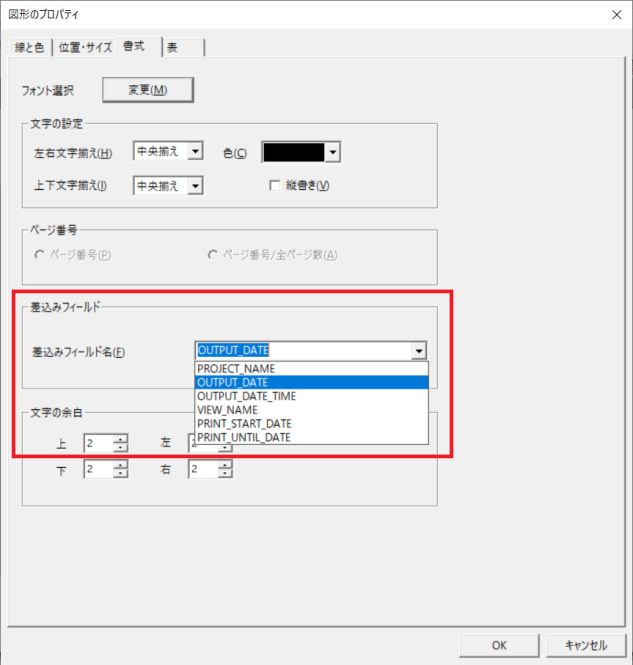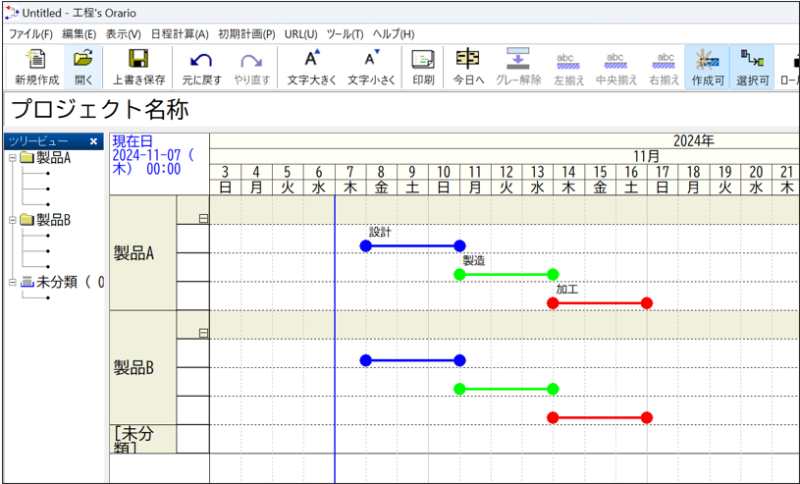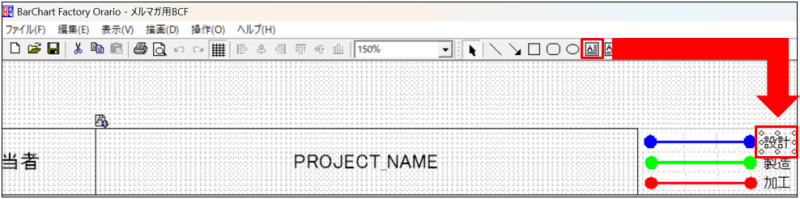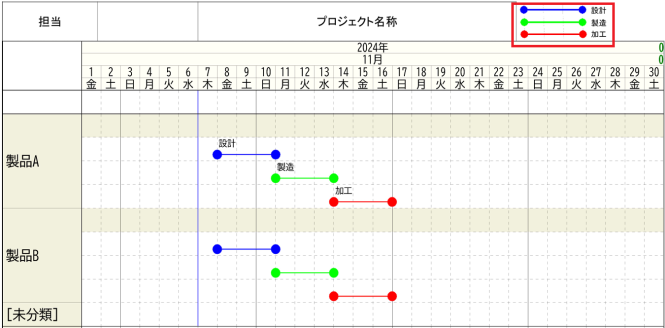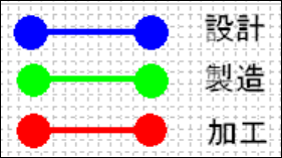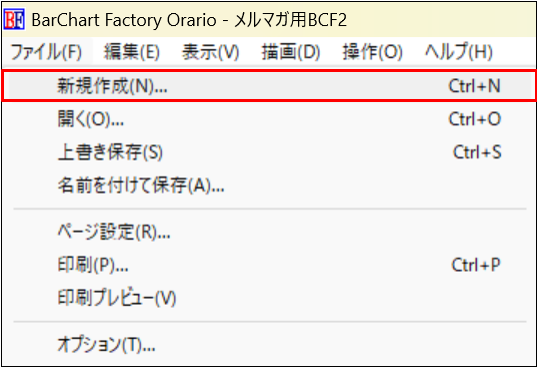工程’s Orario:BarChart Factory Orarioの困りごとを解決!
※本メルマガは、工程's Orario 15.0を使用しています。
工程’s Orario(以下、工程'sと記す)の印刷帳票作成ツールであるBarChart Factory Orarioには、たくさんの便利な機能があります。
今回は、「こんな操作はできないの?」「こういう表示をしたい!」といった疑問点にお答えしていきます!
|
‐目次‐ |
※ページ内の画像はクリックすることで、拡大してご覧いただけます
BarChart Factory Orarioとは
▶ BarChart Factory Orario( 以下、BarChart Factory と記す) は、工程'sで作成した工程表を帳票として出力するためのツールです。
ハンコ枠や画像、各種図形を配置した帳票を作成し、そこに工程表を挿入して印刷する事ができます。
過去のメルマガはコチラ:「BarChart Factoryを使いこなそう」
「BarChart Factoryを有効活用しましょう」
差し込みフィールド枠の紹介
工事の担当者の名前や工程表の出力日を書き換えるために毎回BarChart Factoryファイルを編集するのが面倒だと思ったことはありませんか?
そんな時は差し込みフィールド枠を使うと便利です。
●手順●
1.工程'sを開きプロジェクトのタイトルをダブルクリックします。
2.プロジェクトのプロパティが表示されます。
「値の名前」と「値」の欄に、任意の文字列を入力します。(今回は値の名前に担当者、値に田中 太郎と入力)
3.OKボタンを押してプロジェクトのプロパティを閉じます。
4.[ツール]メニュー>[BarChart Factory Orario]を開きます。
5.既存のBarChart Factoryファイルにフィールド枠を追加したい場合は、BarChart Factoryの[ファイル]メニュー>[開く]を選択し、編集したいBarChart Factoryファイルを開きます。
6.BarChart Factoryのツールバーから「フィールド枠」をクリックして選択し、 フィールドの値を差し込みたい箇所にフィールド枠を配置します。
7.初期値ではPROJECT_NAMEと入っているので、 手順2で設定した「値の名前」(今回の例では「担当者」)に書き換えます。
8.作成したBarChart Factoryファイルを使用して印刷すると、フィールド枠にフィールドの値が差し込まれます。
フィールド枠には、PROJECT_NAMEの他にもあらかじめ登録されている差込みフィールドがあります。
BarChart Factoryにて配置したフィールド枠を右クリックして、[プロパティ]>[書式]タブから既定の差込みフィールド名を選択できます。
例えばOUTPUT_DATEを選択すると出力日が自動で差し込まれます。
既定の差し込みフィールドについて、詳細はBarChart Factory Orarioのヘルプをご確認ください。
図形の配置がうまくいかない!
BarChart Factoryを使っていて「図形の配置がうまくいかない!」「微調整に時間がかかる・・・」と思ったことはありませんか?
そんな時はグリッドを活用しましょう。
●手順●
1.[ツール]メニュー>[BarChart Factory Orario]を開きます。
2.BarChart Factoryのツールバーから「グリッド線」をクリック、または[表示]メニュー>[グリッド線]を選択すると、背景に点線が表示されます。

3.[表示]メニュー>[グリッドサイズ]を選択し、お好みのサイズに変更できます。(細かく配置したい方は1~2mmがおすすめ)
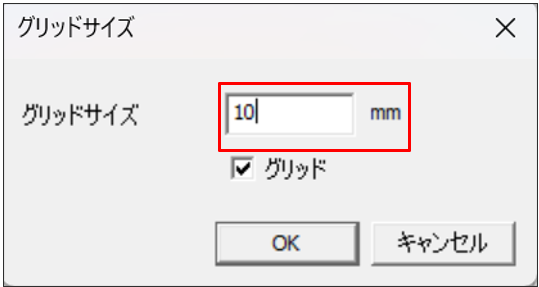
4.[表示]メニュー>[グリッドに合わせて配置]を選択してチェックを入れると、グリッド線に合わせて図形等が配置できるようになります。
バーの凡例を表示したい
工程表で使用するバーのシンボルをデフォルトから変更して運用している場合、それぞれにシンボル設定されたバーが何を表すのか、凡例を表示したいと思ったことはありませんか?
BarChart Factoryでバーの凡例を表示する方法を2つご紹介します。
方法1.バーのスクリーンショットを貼る
下図の工程表を例としてご紹介します。
1.それぞれのバーをスクリーンショットで保存します。
2.BarChart Factoryファイルを開きます。
3.ツールバーの[ファイルから画像を挿入]をクリックし、バーのスクリーンショットファイルを選択して挿入します。
作成したBarChart Factoryファイルを使用して工程表を印刷すると、凡例が表示されます。
方法2.BarChart Factoryでバーのシンボルを作成する
上記のバーをBarChart Factoryで再現してみましょう。
1.BarChart Factoryには丸や四角などの図形を描画する機能があります。
バーのシンボルに合わせて図形を組み合わせます。
今回は直線と楕円を挿入し、色や線の太さ、塗りつぶしの有無を変更します。
図形を右クリックし、[プロパティ]を開きます。
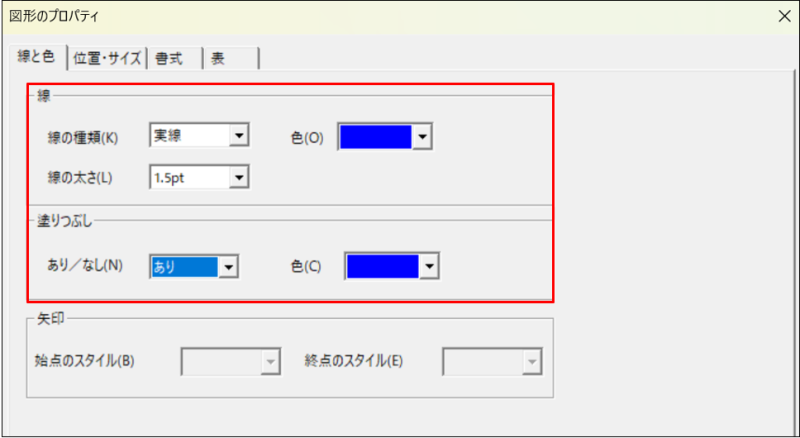
2.今回の例ではシンボルの形は同じなので、1つ作成したらコピーして色のみ変更します。
テンプレートを活用しよう
工程表を印刷する時、印刷枠があったら便利だけど1から作るのは面倒だと思ったことはありませんか?
そんな時はテンプレートを活用することをおすすめします!
●手順●
1.BarChart Factoryを開き、[ファイル]メニュー>[新規作成]をクリックします。
2.サンプルデータが入ったフォルダが表示されますので、お好きなサイズや余白のテンプレートを選択してください。
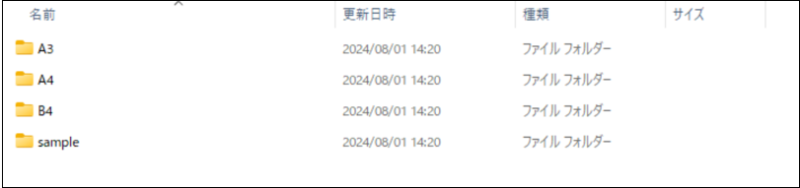
3.必要に応じてテンプレートを編集し、[ファイル]メニュー>[名前を付けて保存]を選択して印刷パターンファイルとして保存します。
いかがでしたでしょうか?
工程表を見やすく便利に印刷できるBarChart Factoryをぜひご活用ください!
ウェッブアイ製品に関する機能や操作方法のお問合せはもちろんのこと、業務でのお困りごとやご意見なども、下記製品サポートまでお気軽にご連絡ください。
| ウェッブアイ製品サポート 電話番号: 03-3570-2392 メールアドレス: pmsupport@webi.co.jp 受付時間: 9:30~17:30 (土日祝日および弊社休業日を除く) |