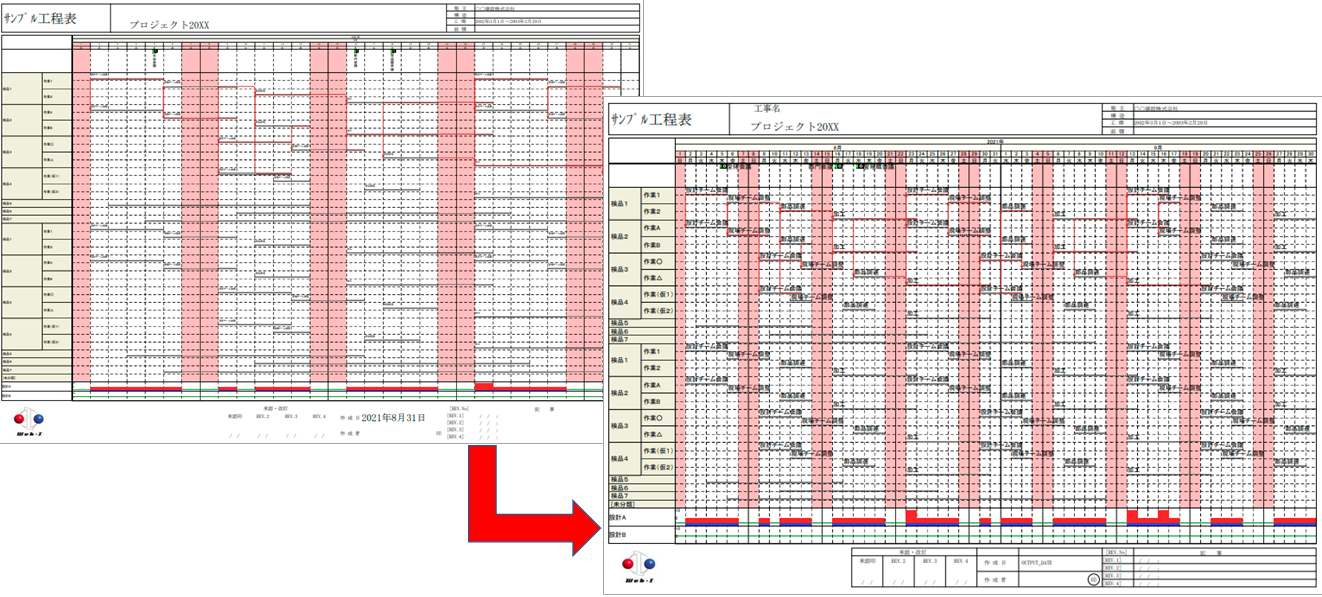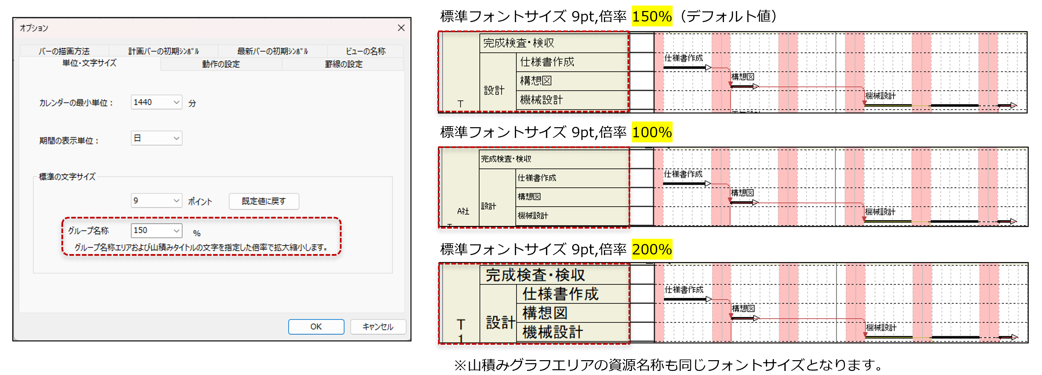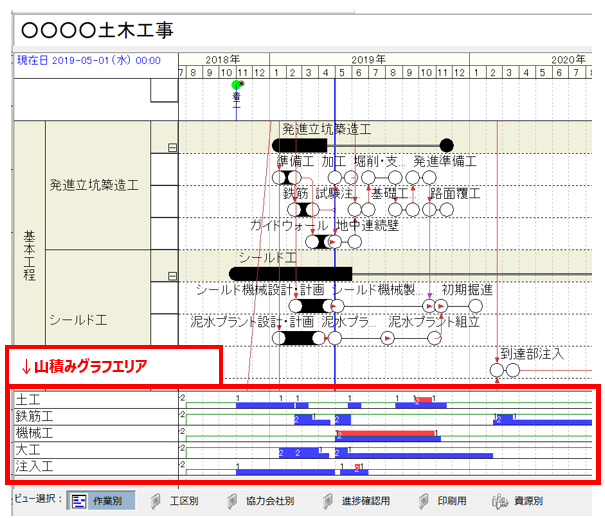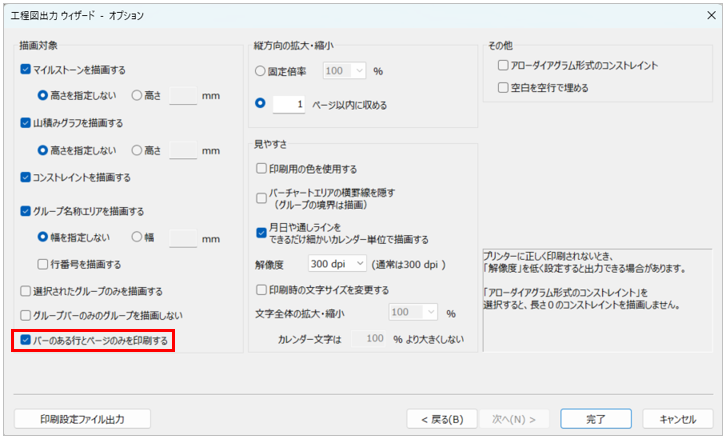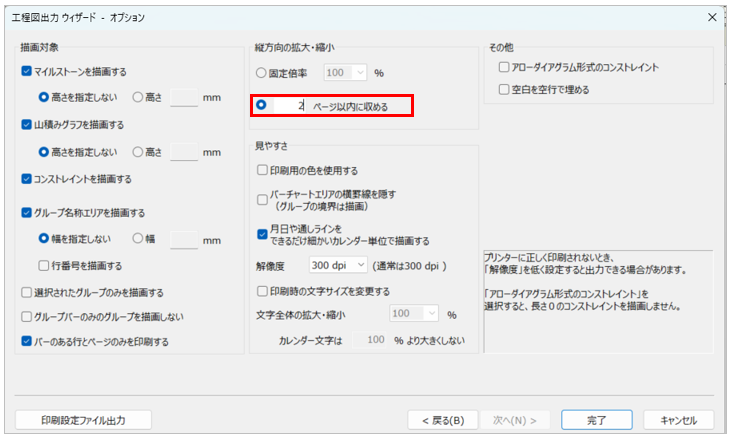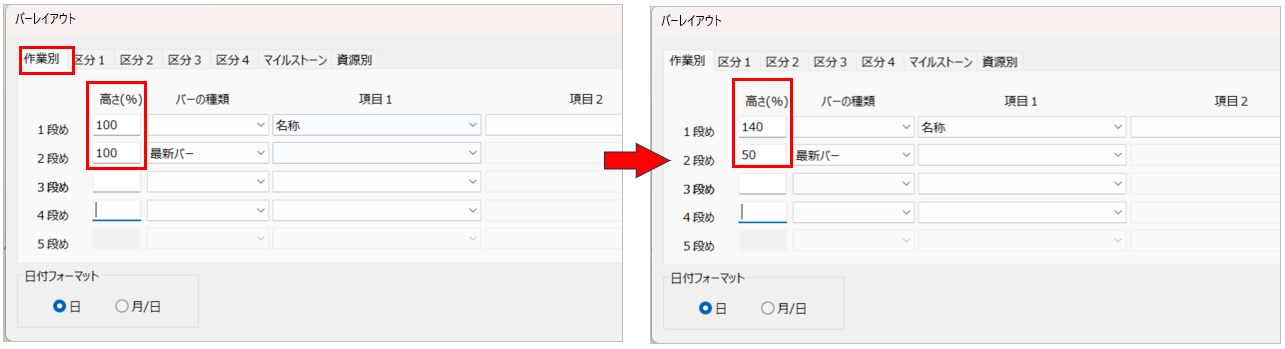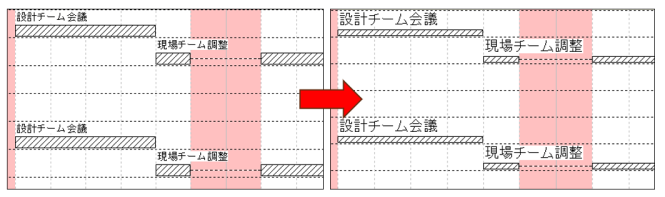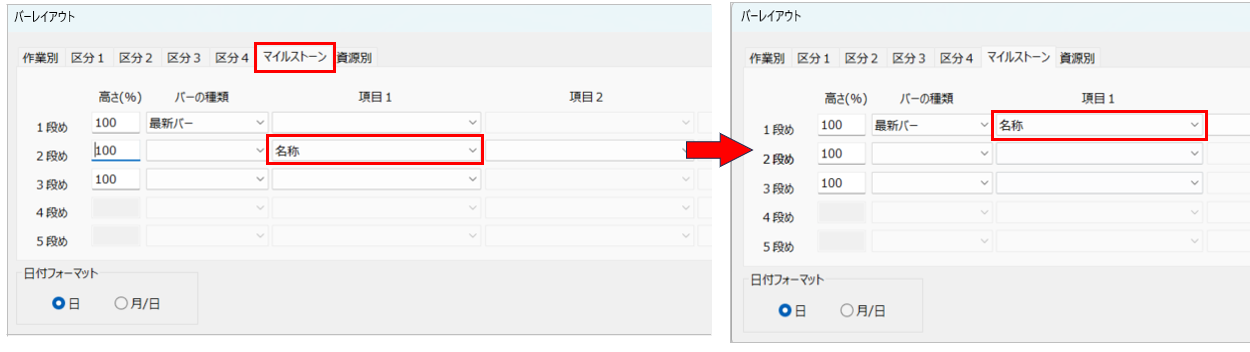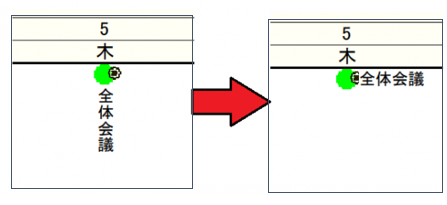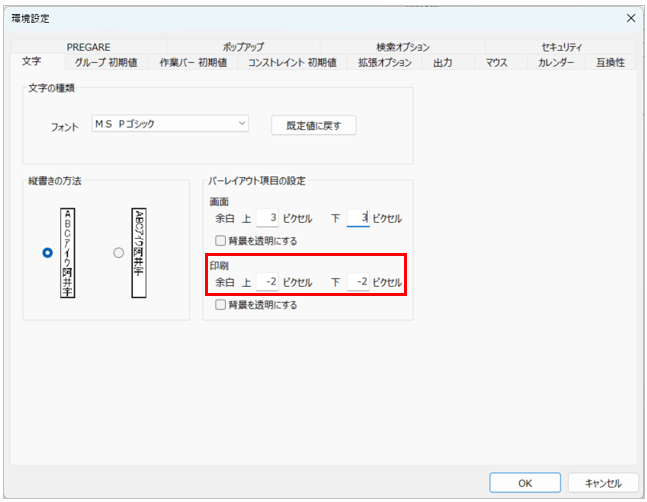工程’s Orario:なんで文字が小さくなるの?(印刷時の文字サイズ調整方法)
※本メルマガは、工程's Orario 15.0を使用しています。
工程’s Orario(以下、工程’sと記す)でお問合せ件数の多い「印刷時の文字サイズ」についてのヒントをご紹介します!
印刷時に文字サイズが小さくなってしまったことはありませんか?
縦幅が長い工程表を「〇ページ以内に収める」を選択し出力した場合、文字サイズが小さくなることがあります。
この現象を解消するポイントが、大きく分けて4つあります。ぜひ、お試しください!
|
‐目次‐ 【方法その1】 文字サイズを大きくしてみる 【方法その2】 印刷時の設定を見直してみる 【方法その3】 バーレイアウトの高さを広げてみる 【方法その4】 バーレイアウトの縦方向の余白を縮めてみる |
【方法その1】文字サイズを大きくしてみる
もともとの文字サイズの設定が小さいことが原因の場合があります。
まずは全体的な文字サイズを大きくしたり、グループ名称だけを大きくして調整してみましょう。
全体的な文字サイズを大きくする
●手順●
ツールバー[文字大きく]で、簡単に文字を大きくすることができます。
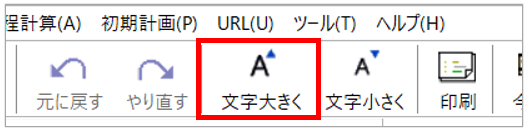
メニューバー[表示] >フォントサイズからでも文字を大きくすることができます。
フォントサイズ「6pt → 10pt」に変更してみると、工程表全体の文字サイズが大きくなります。

補足:画面表示に適した大きいサイズで設定したフォントが印刷時に縮小された場合、文字がつぶれて見えづらくなる場合があります。
フォントサイズが既に極端に大きい場合は、逆に小さくしてみると見えやすくなるかもしれません。
グループ名称エリアの文字サイズを大きくする
工程’s 15.0より追加された機能です。
全体の文字サイズを変更することなく、グループ名称の文字サイズを調整することができます。
バーチャートエリア内の標準文字サイズに対して、グループ名称エリアの文字サイズのみを倍率で指定します。
●手順●
メニューバー[編集]>[オプション] > [単位・文字サイズ]タブ>[グループ名称]>文字サイズを倍率で指定する。
【方法その2】 印刷時の設定を見直してみる
印刷する情報量が多すぎて縮小表示になり、文字サイズが小さくなっている場合があります。
印刷時の文字サイズを大きく調整してみたり、本当に必要な情報のみを印刷するように設定の見直しをしてみてください。
印刷時の文字サイズを大きくする
工程’s 15.0より追加された機能です。
画面上の文字サイズはそのままに、印刷時の文字サイズを拡大・縮小できるようになりました。
行の高さや日時の幅といった工程表のレイアウトを変更することなく、印刷時の文字サイズを調整できます。
大きなサイズの紙に印刷する際に、文字が小さくなる問題などを解消することができます。
●手順●
ツールバー[印刷]>「工程図出力ウィザード」[出力先]を選択>[オプション]>[印刷時の文字サイズを変更する]にチェックを入れ、倍率を指定する。
倍率は75%~400%で自由に設定することができます。
また、カレンダーエリアの文字サイズは、日時枠と被らないように個別に最大倍率を設定できます。
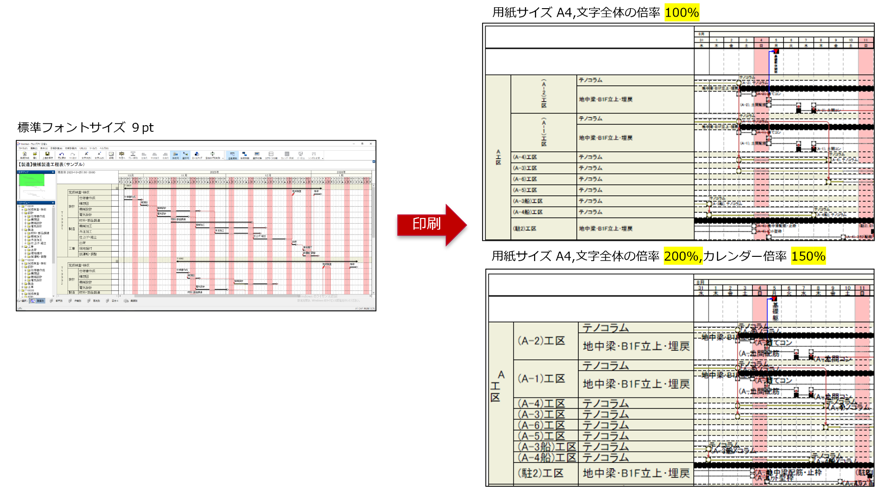
不要な行を印刷しない
作業バーがない行を印刷しないことで、情報量を減らすことができます。
縮小表示が緩和され、文字サイズを大きくできる可能性があります。
●手順●
ツールバー[印刷]>工程図出力ウィザード 出力先を選択>オプション> バーのある行とページのみを印刷する にチェックを入れる。
補足:「グループバーのみのグループを描画しない」にチェックを入れると、作業バーが存在しないグループは印刷されません。
また、自動的に「バーのある行とページのみを描画する」にチェックが入ります。
不要なグループを印刷しない
必要な一部のグループだけを印刷することでも、情報量が減り、縮小表示が緩和され、文字サイズを大きくできることがあります。
●手順●
ShiftキーやCtrlキーを押しながら、あらかじめ印刷したいグループだけを選択する。
ツールバー[印刷]>工程図出力ウィザード 出力先を選択>オプション>[選択されたグループのみを描画する]にチェックを入れる。
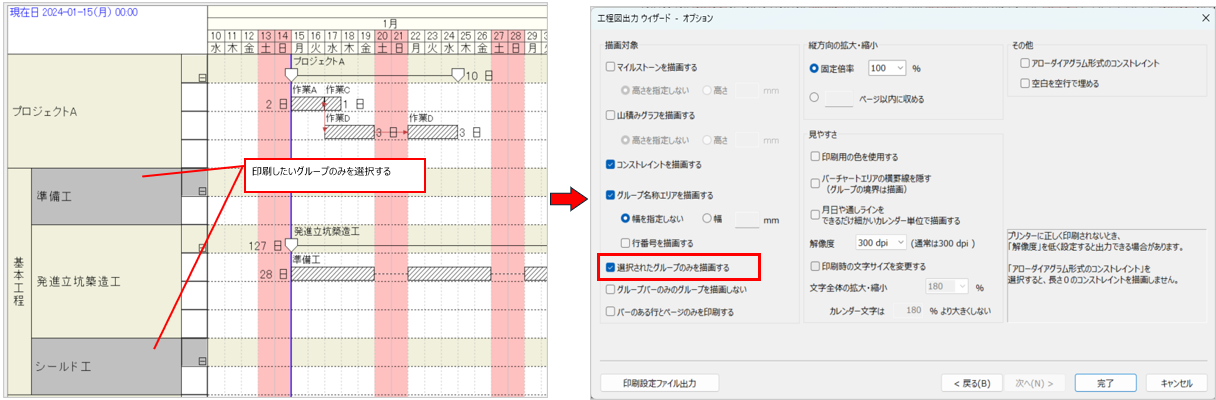
1ページ以内に収めない
ページを分散させることにより、1ページ毎の情報量を減らすことができます。
縮小表示が緩和され、文字サイズを大きくできる可能性があります。
●手順●
工程図出力ウィザード > オプション > 縦方向の拡大・縮小 【 】ページ以内に収めるを選択し任意の数字を入れる。
情報量が多い場合、複数枚に分けて印刷をしてみてください。
山積みグラフ、マイルストーンを表示しない
山積みグラフやマイルストーンを印刷しないことにより、情報量が減り、縮小表示を緩和させることにより、文字サイズを大きくできる可能性があります。
●手順●
工程図出力ウィザード > オプション > [マイルストーンを描画する]のチェックを外す。
工程図出力ウィザード > オプション > [山積みグラフを描画する]のチェックを外す。
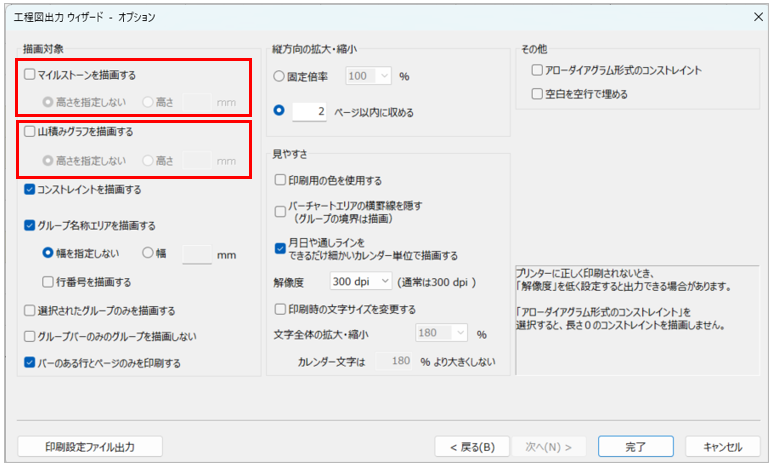
縦向きで印刷してみる
グループや行が多く工程表全体の縦幅が大きい場合、横向き印刷ではなく縦向きで印刷をすることで高さを確保し、文字サイズの自動調整による圧縮を最低限にすることができます。
【方法その3】 バーレイアウトの高さを広げてみる
1行の高さが狭い場合、文字もその高さに収まるサイズで縮小表示されます。
作業バーなどのバー周りの文字サイズを大きくしたい場合は、該当する文字項目(下記例の場合:名称)の高さ(%)の数値を大きくすることによって、相対的に文字が大きくなることがあります。
●手順●
メニューバー[表示] > バーレイアウト変更 > 高さ(%)の数値を調整する。
1段め 高さ「100% → 140%」、2段め 高さ「100% → 50%」に変更してみます。
(高さ(%)は、1~200の範囲で入力できます)
※マイルストーンも一緒に印刷する場合は、マイルストーンタブの文字の高さ(%)も同様に変更します。
1段め 高さ(%)「名称」を大きくし、2段め 高さ(%)「最新バー」を小さくすることにより、
行の縦幅の「名称」部分が広がり文字が大きくなりました。
5段めまで使用している場合は、段数を減らして項目1~3の横方向に文字を分散させることで改善することもあります。
また、「名称」の高さ(%)を大きくするだけでなく、項目が入っている段の高さ(%)の合計値も調整してみましょう。
例えば上記では、当初バーレイアウト設定で1段め~2段めで合計200%の設定をしていました。
バーレイアウトの高さ調整後は、1段め~2段めで合計190%の設定となりました。
印刷時には設定後のほうが縦幅が小さくなり、文字が縮小されにくくなります。
注意点:バーレイアウトの高さの調整は、本来文字サイズを調整するための機能ではありません。
1ページの縦方向の情報量と行の高さによっては、文字が小さく見える場合があるなど、印刷時に必ずしも希望した出力結果が得られない可能性があります。
文字サイズを大きくしたい場合は、まずは「標準フォントサイズ設定」や工程’s 15.0新機能の「グループ名称フォントサイズ設定」「印刷フォントサイズ設定」をお試しください。
また、バーレイアウトの高さ調整で最新バーの高さを大きく設定した場合、シンボルも同様に大きくなります。
マイルストーンの文字の向き変更
バーレイアウトの設定を変更しマイルストーンの名称を横向きに変更することで、マイルストーンエリアの縦方向のスペースを節約することもできます。
●手順●
メニューバー[表示] > バーレイアウト変更 >2段め「項目1」に設定した「名称」の位置を、1段め「項目1」に変更し>[適用して閉じるボタン]を押します。
マイルストーンが横向きになったことで、マイルストーンエリアにスペースができました。
マイルストーンエリア下部の横線にカーソルをあて、上にドラッグしスペースを縮めることにより縦方向のスペースを節約できます。
【方法その4】 バーレイアウトの縦方向の余白を縮めてみる
印刷時に文字が小さく表示されてしまう原因としてよくあるのが、縦方向の印刷領域が十分でないために縮小表示されているという状態です。
縦幅の不足を補うために作業バーと文字の余白の調整を行うことで、相対的に文字サイズが大きくなることがあります。
●手順●
メニューバー[編集] > [環境設定] >[文字] >バーレイアウト項目の設定の印刷の余白を調整する。
印刷時のみ、余白を上下「-2」に設定してみます。(任意の数字で、マイナスの数字も入力することができます)
すると、行の高さが縮小され、全体を印刷してみると文字が大きくなります。
印刷時の余白の数値のみ変更することにより、画面上の文字サイズは確認しやすい大きさのままお使いいただけます。
印刷結果が見づらいと感じたときは、これらの方法を活用してお好みの文字サイズに調整してみてください!
ウェッブアイ製品に関する機能や操作方法のお問い合わせはもちろんのこと、業務でのお困りごとやご意見なども、下記製品サポートまでお気軽にご連絡ください。
| ウェッブアイ製品サポート 電話番号: 03-3570-2392 メールアドレス: pmsupport@webi.co.jp 受付時間: 9:30~17:30 (土日祝日および弊社休業日を除く) |